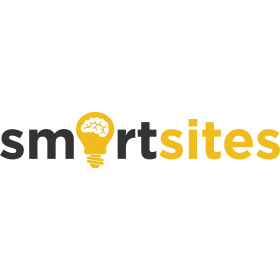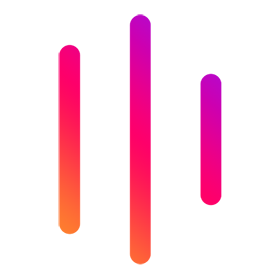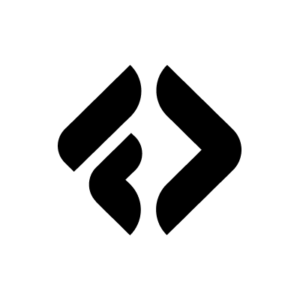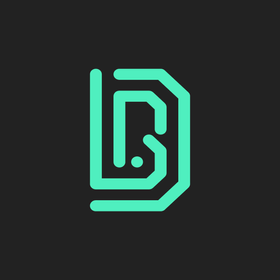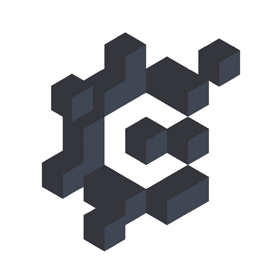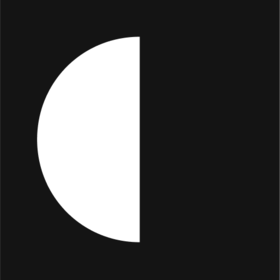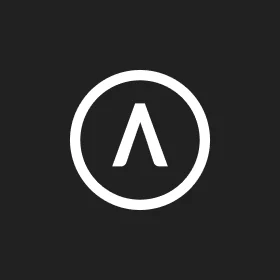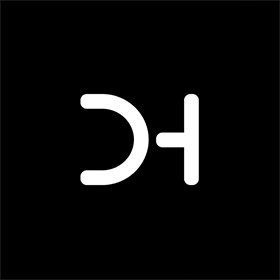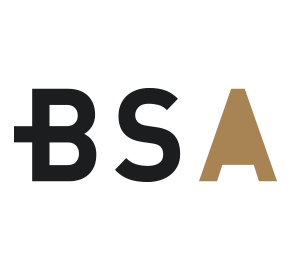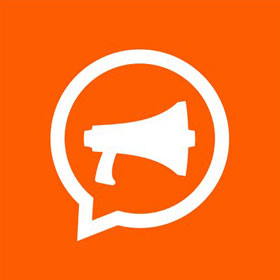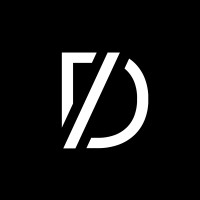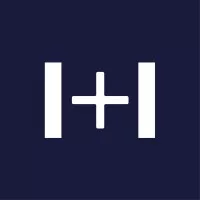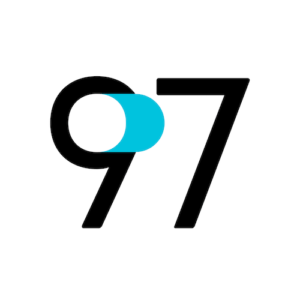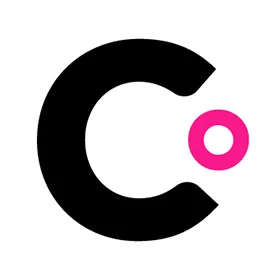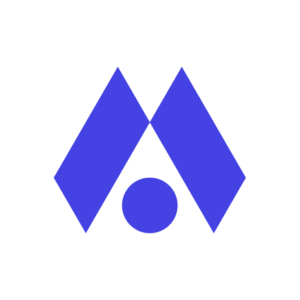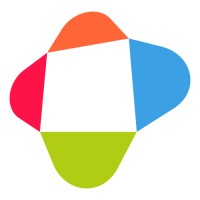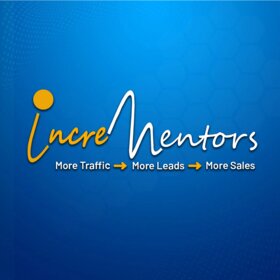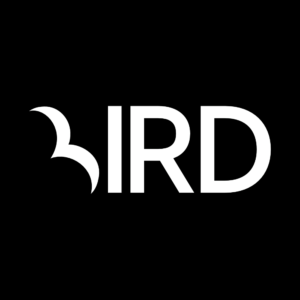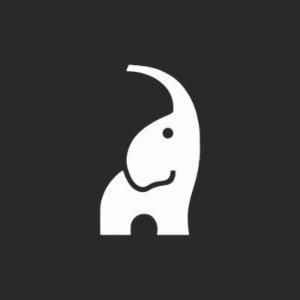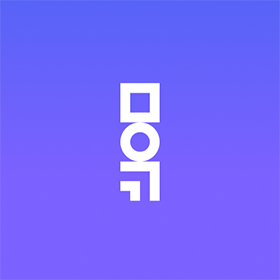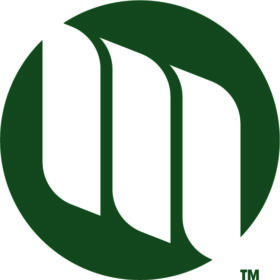We connect you with the best and most reliable agency partners for your projects. All DAN members are thoroughly vetted and ready to deliver exceptional results.

Featured Agencies
Prominent Branding Companies of USA
-
Together
Together is a full-service agency that build brands, websites and digital products for good tech companies all over.Services- Branding
- Creative
- Digital Product Design
- Digital Strategy
- Mobile App Development
- UX Design
- Web Design
- Web Development
Industries- Education
- Finance
- IT & Technology
- Startup
-
Clay
We create designs that can easily scale and sustain your business goals for years to come. Our portfolio features websites that have remained untouched for 5+ years, proving our work is future-proof.
Services- AI Marketing
- Branding
- Content Marketing
- Creative
- Digital Product Design
- Digital Strategy
- eCommerce
- Mobile App Development
- UX Design
- Video Production
- Web Design
- Web Development
Industries- Education
- Fashion & Retail
- Finance
- FMCG
- Food & Beverage
- Healthcare
- IT & Technology
- Luxury
- Media & Entertainment
- Non-Profit Organization
- Real Estate
- Startup
- Telecommunications
- Wellness & Fitness
-
BAUNFIRE
Baunfire is a Silicon Valley digital agency, partnering with visionary companies to design & develop impactful brand experiences on the web.Services- B2B Marketing
- Branding
- Content Marketing
- Creative
- Crypto & NFT
- Digital Strategy
- SEO
- UX Design
- Web Design
- Web Development
Industries- Automotive
- Education
- Finance
- Healthcare
- Hospitality
- IT & Technology
- Luxury
- Media & Entertainment
- Real Estate
- Startup
- Telecommunications
- Travel & Tourism
-
Isadora Agency
Web design company and leader in enterprise digital transformations via branding, UX Design, Product Design, eCommerce, and ongoing web development & management.Services- B2B Marketing
- Branding
- Content Marketing
- Digital Marketing
- Digital Product Design
- Digital Strategy
- eCommerce
- Mobile App Development
- Online Advertising
- PPC
- SEO
- UX Design
- Video Production
- Web Design
- Web Development
Industries- Automotive
- Education
- Finance
- Food & Beverage
- Government
- Healthcare
- Hospitality
- Insurance
- IT & Technology
- Media & Entertainment
- Non-Profit Organization
- Real Estate
- Telecommunications
- Travel & Tourism
- Wellness & Fitness
Select a service type to discover the best digital marketing agencies!
DAN Member Agencies
Providing Branding Services in USA
All branding agencies in USA have been vetted and verified against the following criteria:
- Portfolio Quality
- Reliable Services
- Sectoral Expertise
- Team Transparency
If you have any feedback regarding the agencies, please contact us.
-
VSA Partners
HQ: ChicagoStandard MemberVSA designs for a better human experience.Industries- Energy
- Finance
- Healthcare
- Legal
- Telecommunications
51-200 -
WEBITMD
HQ: Los Angeles+2 cities- USA
- New York
- Australia
- Sydney
4.7The rating displayed is a weighted average derived from verified reviews across trusted platforms, further validated by the DAN team for agency authority.Gold MemberWEBITMD is a digital growth agency providing performance marketing, sales, CRM, and automation campaigns to organizations in order to supercharge their growth.Industries- Aviation
- Education
- Fashion & Retail
- Hospitality
- IT & Technology
- Luxury
- Media & Entertainment
- Real Estate
- Startup
11-50Featured Agency -
Awesome
HQ: New York+2 cities- USA
- Los Angeles
- San Francisco
Gold MemberAwesome is New York’s leading UI/UX design and marketing agency for tech startups. Since 2011, they have worked with over 200+ startups helping to launch their projects.Industries- IT & Technology
- Media & Entertainment
- Startup
2-10 -
Awake
HQ: San FranciscoGold MemberWe are creators who believe in the power of great minds coming together to build a shared vision that leads people and teams toward one goal: success.Industries- Fashion & Retail
- Healthcare
- Hospitality
- IT & Technology
- Luxury
- Sports
- Wellness & Fitness
2-10 -
DigitlHaus Agency
HQ: MiamiGold MemberWe grow businesses by creating experiences people love. DigitlHaus is an award winning design, development and marketing agency.Industries- Beauty & Cosmetics
- Fashion & Retail
- Luxury
- Sports
- Wellness & Fitness
11-505 Awards -
Dune7
HQ: New YorkStandard MemberDune7 is an organic marketing agency powering growth for ambitious travel and technology brands via SEO, content marketing, Digital PR, and brand strategy.Industries- Aviation
- Finance
- Hospitality
- IT & Technology
- Luxury
- Media & Entertainment
- Startup
- Travel & Tourism
2-10 -
Clay
HQ: San Francisco4.8The rating displayed is a weighted average derived from verified reviews across trusted platforms, further validated by the DAN team for agency authority.Premium MemberWe create designs that can easily scale and sustain your business goals for years to come. Our portfolio features websites that have remained untouched for 5+ years, proving our work is future-proof.
Industries- Education
- Fashion & Retail
- Finance
- FMCG
- Food & Beverage
- Healthcare
- IT & Technology
- Luxury
- Media & Entertainment
- Non-Profit Organization
- Real Estate
- Startup
- Telecommunications
- Wellness & Fitness
51-200Featured Agency -
Trajectory
HQ: AtlantaStandard Member20+ years in business. We craft strategic, custom websites for B2B, nonprofits, and the public sector. Deep expertise, personal touch, real results.Industries- Aviation
- Energy
- Finance
- Government
- Non-Profit Organization
2-10Featured Agency -
Creative27
HQ: Los AngelesStandard MemberCreative27 can design your identity and branding collateral including the logo and messaging, as well as high-quality collateral including stationary, business cards, envelopes, and letterheads.
Industries- Automotive
- Education
- Food & Beverage
- Healthcare
- Hospitality
- Media & Entertainment
11-505 Awards -
noformat
HQ: New YorkStandard MemberWe are strategists, designers, developers, inventors, artists, and storytellers. Above all, we're problem solvers who love what we.Industries- Education
- Energy
- Finance
- IT & Technology
- Luxury
- Non-Profit Organization
- Real Estate
- Startup
11-50 -
YellowDog
HQ: DenverStandard MemberWe’ll help your brand sing in its own pitch-perfect voice with a messaging audit and writing style guide. Did you know? YellowDog is ranked as a top branding agency in Denver!
Industries- Education
- Fashion & Retail
- Food & Beverage
- Government
- Non-Profit Organization
11-502 AwardsFeatured Agency -
Method
HQ: New York+2 cities- USA
- Charlotte
- UK
- London
Gold MemberMethod is a global strategy, design, and software engineering agency that crafts powerful, practical digital experiences.Industries- Automotive
- Energy
- Fashion & Retail
- Food & Beverage
- Healthcare
- Media & Entertainment
201-500 -
Primacy
HQ: BostonStandard MemberPrimacy is a nationally recognized top agency that accelerates growth by building exceptional brand experiences.Industries- Education
- Finance
- Healthcare
51-200Featured Agency -
Alloy
HQ: AtlantaGold MemberWe deliver precision storytelling and experiences for imaginative brands — ultimately helping the companies we work with transform, connect, retain and grow.Industries- Automotive
- Education
- Energy
- Finance
- Healthcare
- IT & Technology
- Non-Profit Organization
51-200Featured Agency -
BAUNFIRE
HQ: San Francisco+2 cities- USA
- New Jersey
- Utah
5.0The rating displayed is a weighted average derived from verified reviews across trusted platforms, further validated by the DAN team for agency authority.Gold MemberBaunfire is a Silicon Valley digital agency, partnering with visionary companies to design & develop impactful brand experiences on the web.Industries- Automotive
- Education
- Finance
- Healthcare
- Hospitality
- IT & Technology
- Luxury
- Media & Entertainment
- Real Estate
- Startup
- Telecommunications
- Travel & Tourism
11-505 AwardsFeatured Agency -
Weberous
HQ: Los AngelesStandard MemberWe infuse market research with technical innovation and trend-driven design to develop a custom branding strategy that encapsulates who you are and why you matter.
Industries- Fashion & Retail
- Food & Beverage
- Media & Entertainment
- Startup
11-50 -
Isadora Agency
HQ: New York+1 city- USA
- Los Angeles
5.0The rating displayed is a weighted average derived from verified reviews across trusted platforms, further validated by the DAN team for agency authority.Gold MemberWeb design company and leader in enterprise digital transformations via branding, UX Design, Product Design, eCommerce, and ongoing web development & management.Industries- Automotive
- Education
- Finance
- Food & Beverage
- Government
- Healthcare
- Hospitality
- Insurance
- IT & Technology
- Media & Entertainment
- Non-Profit Organization
- Real Estate
- Telecommunications
- Travel & Tourism
- Wellness & Fitness
11-50 -
Together
HQ: London+2 cities- USA
- New York
- San Francisco
4.9The rating displayed is a weighted average derived from verified reviews across trusted platforms, further validated by the DAN team for agency authority.Gold MemberTogether is a full-service agency that build brands, websites and digital products for good tech companies all over.Industries- Education
- Finance
- IT & Technology
- Startup
11-50Featured Agency -
Atomic Health
HQ: MiamiGold MemberYour brand is central to your story. We craft compelling identities that resonate with your audience. The result is a cohesive and impactful brand that enhances your market presence.
Industries- Healthcare
- IT & Technology
11-50 -
Palette Studio
HQ: New York+1 city- Europe
- Milan
Gold MemberA multidisciplinary creative studio focusing on art direction, branding and creative strategy, we craft exceptional creative for clients who are looking to stand out.Industries- Beauty & Cosmetics
- Fashion & Retail
- Finance
- Food & Beverage
- Gaming
- Hospitality
- Luxury
- Media & Entertainment
- Non-Profit Organization
- Real Estate
- Travel & Tourism
- Wellness & Fitness
2-10 -
Polar
HQ: London+2 cities- UK
- Essex
- USA
- Utah
4.9The rating displayed is a weighted average derived from verified reviews across trusted platforms, further validated by the DAN team for agency authority.Gold MemberCrafting brands, websites, and campaigns that envision your goals, capture your ethos, and make a difference. Get in touch today for a no-obligation consultation.Industries- Automotive
- Energy
- Finance
- Food & Beverage
- Hospitality
- Insurance
- Luxury
- Sports
- Startup
- Travel & Tourism
2-102 Awards -
Tacpoint
HQ: San FranciscoGold MemberWe help to make your B2B brand identity stand out using proven strategies, world-class design, and a deep knowledge of what’s possible.
Industries- Education
- Energy
- Finance
- IT & Technology
- Media & Entertainment
- Startup
11-50 -
MeanPug Digital
HQ: New YorkStandard MemberMeanPug is loyal marketing for ambitious law firms. Branding, SEO, web & software dev, CRM, PR, PPC, traditional media & strategy for law firms.Industries- Legal
- Media & Entertainment
11-50 -
Engine Digital
HQ: New York+2 cities- Canada
- Toronto
- Vancouver
Gold MemberOne part digital consultancy. One part design and engineering studio. We help our clients grow through new digital products, platforms, and experiences.Industries- Fashion & Retail
- Finance
- Healthcare
- IT & Technology
- Media & Entertainment
- Sports
- Startup
51-200
Best Digital Marketing Agencies by Services in USA
Discover the top-notch digital marketing agencies in USA by browsing through wide range of services
- AI Marketing Agencies in USA
- B2B Marketing Agencies in USA
- Content Marketing Agencies in USA
- Creative Agencies in USA
- Digital Marketing Agencies in USA
- Digital PR Agencies in USA
- Digital Product Design Agencies in USA
- Digital Strategy Agencies in USA
- eCommerce Agencies in USA
- Email Marketing Agencies in USA
- Inbound Marketing Agencies in USA
- Influencer Marketing Agencies in USA
- Mobile App Development Agencies in USA
- Online Advertising Agencies in USA
- PPC Agencies in USA
- SEO Agencies in USA
- Social Media Marketing Agencies in USA
- Software Development Agencies in USA
- UX Design Agencies in USA
- Video Production Agencies in USA
- Web Design Agencies in USA
- Web Development Agencies in USA
How to Choose a Branding Agency in USA
Branding agencies in USA help businesses establish a distinctive brand identity, build trust and credibility, and develop emotional bonds with customers. Therefore, collaborating with the best branding companies in USA could result in significant financial benefits.
Overall, branding agencies help companies to grow their business and raise their market share by designing a unique brand identity and consistently communicating the brand strategy with the target audiences through marketing, positive brand experiences, various collaborations, and innovation.
Moreover, there are a few critical questions you should ask the branding agency you want to work with in USA.
What results have you achieved for your clients?
Ask the agency about branding strategies they’ve implemented for other brands in your sector. A successful branding agency in USA should be able to share with you the results their clients have achieved in terms of brand differentiation, recognition, trust and credibility, and financial value (ROI). This will give you a better idea of their capacity to use proven branding methods to generate profitable outcomes for similar brands in USA.
What are your pricing structure and payment terms?
It is critical to understand the branding company’s pricing structure to ensure that it fits within your budget. Inquire about their pricing for various branding services, as well as whether they offer any customisable solutions or packages to meet your specific requirements. It is also beneficial to understand the branding agency’s payment terms.
Free Listings
of Branding Firms in USA
-
IKM
IKM delivers B2B branding with fearless strategy and creative. With a relentless focus on brand growth and demand gen, we're ready to help you reimagine your brand.
HQ: Washington DC -
Candy Creative Digital
At Candy Creative, we blend web design and digital marketing to deliver creative, engaging content that grows your brand and captivates your audience.
HQ: Houston -
Vinnove
Our Approach to Web Design and Branding. Using an agile framework, we balance structure and flexibility to deliver fast results and build client confidence early on.
HQ: Austin -
Xhilarate
Xhilarate is an design agency that creates visual brand experiences that engage people, excite the senses and inspire our inner awesome.
HQ: Philadelphia -
Krasan Consulting Services
A digital consulting firm focused on solving mission-critical challenges in partnership with our clients in the government & commercial sectors.
HQ: Chicago