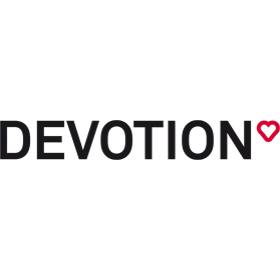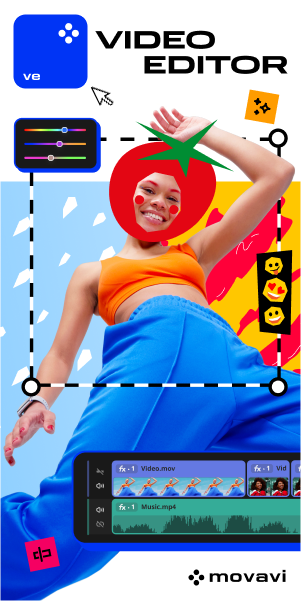The Importance of Personalization for Online Businesses
Businesses are recognizing that personalization is absolutely essential in today’s fast changing digital terrain. One-size-fits-all approaches are becoming less popular. Instead, methods that focus on knowing and meeting the specific needs of each user are becoming more popular. Customizing digital …

Most Impactful Influencer Marketing Agencies in the World for 2025
What makes influencer marketing the go-to strategy for modern brands in 2025? As traditional advertising continues to lose its edge, influencer marketing has surged ahead, offering a direct and authentic way to engage consumers. In fact, with the industry projected …

Top 15 SEO Agencies in the World for Organic Growth Strategies in 2025
How important is SEO for businesses today? No SEO = No Visibility So, don’t risk being lost online. Even with great products or services, potential customers won’t find your website if it isn’t optimized. SEO is what gets your business …

Annual Business Planning Checklist for Digital Agencies
Planning for success shouldn’t feel like guesswork. A solid annual business plan keeps your digital agency focused, efficient, and ready to seize new opportunities. From evaluating the past year to setting actionable goals, this guide has you covered. Are you …

Top Digital Marketing Agencies in Florida: Complete 2025 Guide
As marketers and related businesses know, Florida has quickly become a hotspot for digital marketing, with businesses across the state embracing several strategies to thrive in the ever-growing online world. In 2023, the U.S. digital advertising market reached a record …

5 Strategies To Land More Ecommerce Clients in 2025
A flashy portfolio isn’t going to cut it when it comes to gaining more ecommerce clients. Agencies need to prove their expertise in driving online sales and demonstrate an understanding of the unique challenges ecommerce businesses face. From navigating seasonal …

3 Ways Video Production Teams Are Using AI to Streamline Workflows
Artificial intelligence (AI) is crashing into the world of video production with just as much buzz as AI has generated in any other use case – possibly even more, because video creators are the people who make the buzz. Amongst …

Why Omnichannel Marketing Automation is Essential for Modern Businesses?
Today’s consumers increasingly demand highly targeted, personalized interactions with brands regardless of the channels they use. That’s why omnichannel marketing has become essential for modern businesses, as it allows them to deliver seamless, hyper-personalized customer experiences across channels throughout each …

Learning Management System for Digital Marketing: How Can It Help?
Organizations that want to stay on top of a competitive game have to engage in continuous learning and skill development. In this comprehensive guide, we delve into the transformative power of Learning Management Systems (LMS) designed especially for digital marketing …

The Essential Role of Video Converting in Digital Agencies: How Can You Enhance Client Projects
Video content is the cornerstone of any good marketing strategy. It is essential to any digital agency wishing to attract a wider audience and see their projects rock. According to a recent study, viewers retain up to 95% of a …
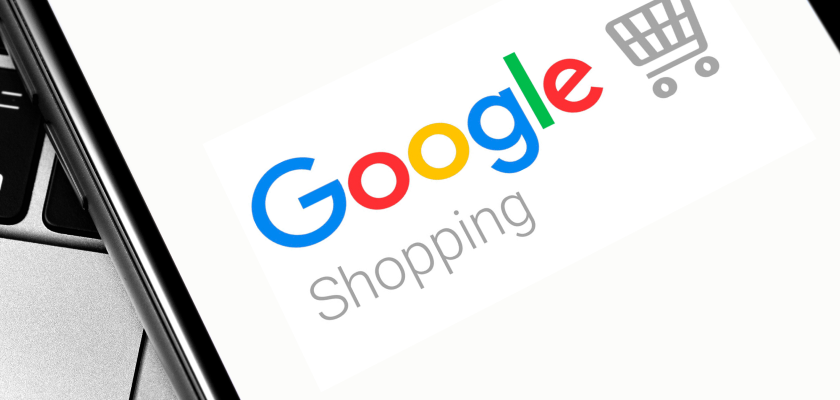
How to Make Google Shopping Ads Actually Work for You
Running an e-commerce business today is like being in a high-stakes game of digital marketing poker. Your competition is fierce, consumer behaviour is unpredictable, and the tools you rely on can make or break your business. If you’re in the …

Choosing the Right Hosting for Your Digital Marketing Agency’s Tech Stack
Digital marketing companies striving to give outstanding services depend on choosing the correct hosting provider in the constantly evolving digital terrain. Your chosen hosting platform significantly affects website performance, SEO results, client satisfaction, and your capacity to scale—which is why …