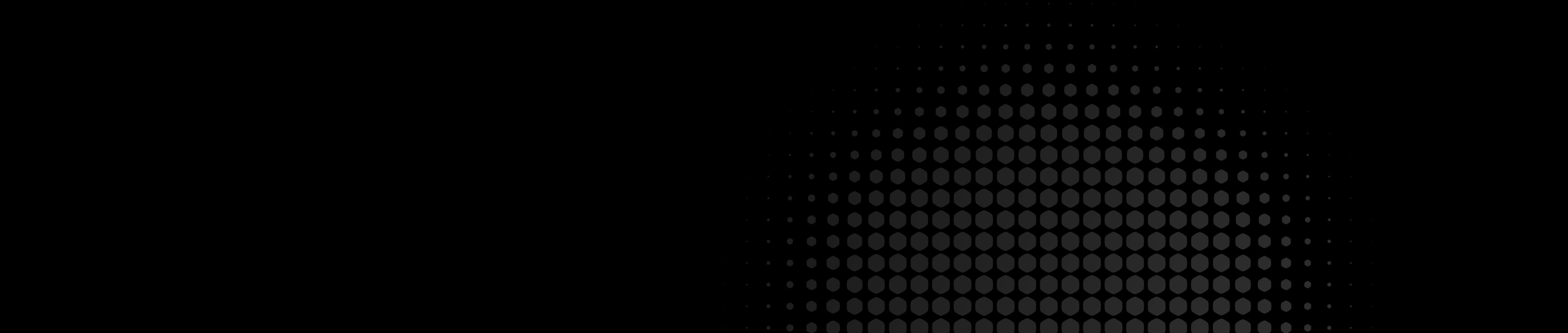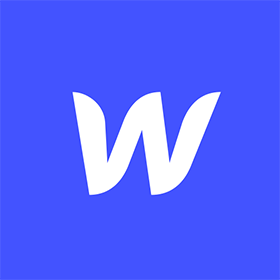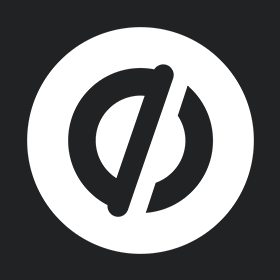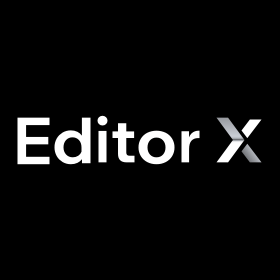Featured Tools
Prominent Landing Page Builders
-
Webflow
Webflow empowers designers to create beautiful, responsive websites—without writing a single line of code, or relying on a developer.
-
Unbounce
Unbounce helps you convert more of your visitors into leads, sales, and customers. Using their drag-and-drop builder, you can create and publish your own landing pages without needing a developer to code them.
-
Leadpages
Leadpages is a digital lead generation platform that enables marketers to easily publish web pages, confidently generate leads, and consistently transform clicks into customers.
Free Listing Tools
in Landing Page Builders
-
HubSpot CMS Hub
HubSpot's Content Management System (CMS) helps you easily create and manage website pages personalized for different visitors. The platform is also optimized for devices and conversions.
-
Unbounce
Unbounce helps you convert more of your visitors into leads, sales, and customers. Using their drag-and-drop builder, you can create and publish your own landing pages without needing a developer to code them.
-
Mailchimp
Mailchimp is the All-In-One integrated marketing platform for small businesses, to grow your business on your terms. They make innovative, beautiful products that empower those businesses to find more customers.
-
RallyMind
Brands and agencies use RallyMind to streamline the deployment of sites as part of a larger marketing strategy.
-
Grapedrop
Grapedrop is one of the best page builders for your next project. Grapedrop is great for lead generation, selling products, portfolios, events, and more.
-
Kickpages
Create everything from marketing pages right through to fully featured sites for bricks and mortar business clients and everything in between with Kickpages.
-
Done Dave
Get your business website online in under 5 minutes. Done Dave is allowing you the time to focus on running your business.
-
Kartra
Lead capture pages, sales pages, checkout pages, video pages, coming soon pages, webinar pages, blog pages, and many more. Whatever type you need, whatever industry you service, you will find a stunning ready-to-use template fitting every bill.
-
Unstack
The Unstack platform offers the fastest no-code website hosting for building beautiful marketing websites, membership websites, and landing pages for lead generation and eCommerce.
-
Canvas
You can easily create landing pages in minutes with Canvas' drag-and-drop editor.
-
LanderApp
LanderApp is a powerful online tool that helps you create beautiful high-conversion landing pages in only seconds. With LanderApp, you are able to get your own landing page without help from ITs or designers.
-
ShortStack
ShortStack is the most customizable all-in-one contesting software with all the tools you need for online marketing success. You can use ShortStack to create landing page contests, sweepstakes and more.
-
Pagewiz
Pagewiz is the do-it-yourself landing page generator that lets you create, publish, and split-test landing pages on the fly.
-
OptimizePress
OptimizePress is a powerful solution that turns WordPress into a complete platform for building marketing sites, sales funnels, landing pages and membership portals.
-
Leadpages
Leadpages is a digital lead generation platform that enables marketers to easily publish web pages, confidently generate leads, and consistently transform clicks into customers.
-
Landingi
With using Landingi, you can create landing pages in minutes, optimize them with A/B testing and integrate your landing pages with your marketing stack to make your lead generation process even more effective.
-
Instapage
Instapage is the world's most advanced landing page platform. Their six products work together to help marketing teams drastically increase advertising conversion while lowering cost-per-click.
-
UCRAFT
Ucraft is an easy-to-use website builder that makes it possible for everyone to create a stunning site for their personal brands.
-
ConvertKit
ConvertKit is email marketing software for online creators - the authors, makers, podcasters, photographers, YouTubers, teachers, artists and other creators building the future. We have 19,500 paying customers, send 500 million emails per month, and are growing revenue quickly.
-
Editor X
Editor X builds responsive business websites. Take any vision from idea to production with cutting-edge fluid design and powerful business solutions.
-
SharpSpring
SharpSpring is a cloud-based automation platform for marketing agencies and small to mid-sized businesses that rival top competitors with its features, functionalities, and performance.
-
Wix
Wix.com is the industry-leading website development platform serving thousands of agencies worldwide. The full suite of powerful tools and solutions gives your team the freedom to create sites exactly the way clients want.
How to Choose the Best Landing Page Builders?
Creating landing pages are vital for your online marketing strategy as it shapes the first impression of your visitors. These pages can be a homepage, a page within a site or a standalone landing page. Whether landing pages were created for a product or service, they all have a common ground such as capture leads, boost conversion rates, build credibility and increase traffic.
As custom landing pages focus on a single goal, these pages convert more leads. For this reason, high converting landing pages can yield splendid results. Since creating custom landing pages drain more time and money, they have become more of an issue. Although these platforms offer ready-to-use landing page templates to just ease the process, they also allow designing your own landing page with their drag and drop builder as well.
What is The Best Landing Page Builder?
The best landing page builder will change depending on your business needs. The landing page builder for another business might not be the best for you or vice versa. However, it has to provide the core features like design, customization, optimization, various adds-on and converting.
How Much Does It Cost to Build a Landing Page?
The pricing varies depending upon the pro features you would like to get as an agency, integrator, marketer or small business owner. There is also free version you could use in the first phase.
Not only landing page builder software provide to capture visitors’ information via collecting email, but they also provide integrations with your CRM and marketing automation. These integrations help you send triggered emails, segment customers, manage leads and much more when it is implemented well.
There are numerous landing page builders free or paid in the market that help you create highly converted unlimited landing pages in a short period of time without any hustle. All you need to do is determine what features would be useful for your small business and how much you are willing to pay for the builder.
Ready to find your new customers on Digital Agency Network? List your tools to reach digital marketing agencies and digital marketers all around the world.