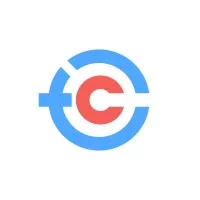We’re Click Then Convert. A remote first, pattern shifting, paradigm switching, deliver-what-we-say-we-will kind of agency. We pride ourselves on service and results that go beyond paying our fees, but make you returns that enable you to achieve your business goals and create the space to enjoy the fruits of your labor. Using cutting edge tools, tech, and also an insane amount of experience, we create turnkey solutions for clients that solve their burning issues today. How do we do that? We get the click then convert.
About
- HQ
- OFFICES
-
HEADQUARTERS
- ADDRESS: 2719 Hollywood Blvd #7000
- PHONE: (+1) 855-6020660