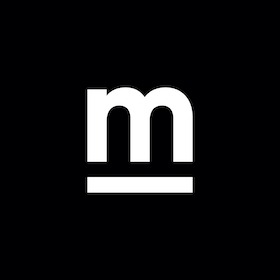The principles that shape our company culture, inside and out. They orient us as we humbly dive into the unknown, explore with purpose, and emerge with impactful solutions. These values guide us through every project, every partnership. Every time.
We challenge existing norms and assumptions to make way for new ideas. We collaborate with our partners, internal teams, and experts to expand our understanding and build new concepts. Finally, we bring our elevated ideas to life with masterful execution and maximum impact.