Practice Tech Solutions deliver personalized and data-driven marketing strategies to small & mid-sized healthcare providers. Our services establish great ROI from medical SEO service, social media management, medical website design, and development, creating brand identity, high-quality medical content and articles, PPC ads, digital signages, video marketing, and medical IT support. There are better ways to do everything, and we want to bring modern digital solutions to small practice management.
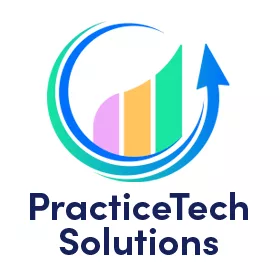
Practice Tech Solutions
Verified AgencyWe deliver digital experiences to medical practices – from the mundane to the sophisticated business functions.
11-50 Employees
About
- HQ
- OFFICES
-
HEADQUARTERS
- ADDRESS: Street Address: 2460 Dundee Rd, Northbrook, Illinois
- PHONE: (+1) (224) 900-1110
- E-MAIL: [email protected]

















