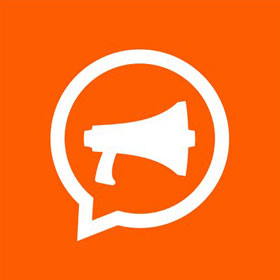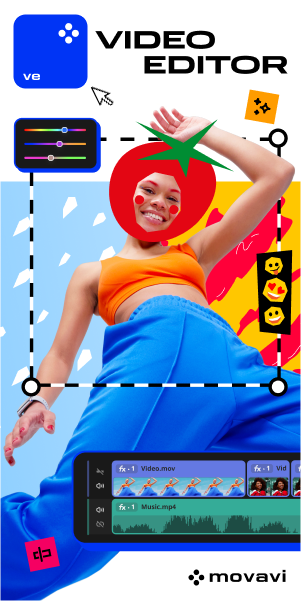Digital Marketing Agency vs Freelancer: Pros and Cons for the Right Decision
Deciding which side you should take in the ultimate comparison of digital marketing agency vs freelancer requires a careful evaluation of pros and cons. Luckily, you’ll learn every critical piece of information you need about choosing a digital marketing agency or a freelancer.
Before comparing how it is to work with a marketing freelancer to a digital agency, we’ll share the specifics of each, starting with the fundamental questions answered.
Is it Better to Work With a Marketing Agency or Freelancer?
When you’re trying to decide how to handle your digital marketing outsourcing needs, it can feel like you’re at a crossroads. Each option comes with its own set of benefits and challenges, tailored to different business needs, such as the amount of workload.
With their crowded teams, digital marketing agencies can handle more workload in a shorter period of time. On the other hand, digital marketing freelancers can only deliver tasks as solo heroes in the marketing world if they are not part of a freelancer agency, which we’ll focus more on below.
What Is a Freelance Agency?
A freelance agency consists of independent contractors who collaborate to create full-service marketing solutions. They combine the flexibility of individual freelancers with the collective expertise found in traditional agencies.
One of the main advantages of freelance agencies is their ability to provide diverse specialized skills while maintaining flexibility and cost-effectiveness. They can offer tailored solutions to meet specific business needs and are generally more affordable than traditional agencies.
However, coordination and project management can be challenging within freelance agencies, as they rely on the collaboration of multiple independent professionals. This can lead to inconsistencies in the quality of work and limited scalability for very large projects.
What Is a Digital Marketing Agency?
A digital marketing agency is basically a company that offers comprehensive online marketing services.
They work in collaboration as a team to improve their digital presence and reach the target audience according to the goals and needs of their clients’ requests. These agencies provide a wide range of digital marketing services such as Search Engine Optimization (SEO), Pay-Per-Click (PPC) advertising, social media marketing, content marketing, web design, and development.
You can find both full-service agencies, such as The Charles and Together, and specialized ones regarding your business needs. We highly suggest checking out our listings, where you can find the best digital agencies. (We already curated the most successful ones to save you time so you can gain brief yet beneficial information before deciding.)
The degree of experience offered by digital marketing agencies is one of the main advantages of working with them. Teams of experts with extensive understanding of every aspect of digital marketing are hired by agencies. This means that businesses benefit from a wide range of skills and expertise.
Additionally, when it comes to accessing advanced digital marketing tools and technologies, which can be crucial depending on the specifics of the project, agencies have the upper hand.
Another benefit of hiring a digital marketing agency is that they are able to scale their services in response to a company’s growth, resulting in excellent partners for long-term projects.
However, these benefits come at a higher cost compared to digital marketing freelancers. Agencies tend to be more expensive due to resource investments.
They may also be less flexible, as their processes and schedules are more structured. Also, the level of personalized service might be lower since agencies handle multiple clients simultaneously.
What Is a Freelance Marketing Consultant?
A freelance digital marketing consultant is an independent professional who offers strategic marketing expertise to businesses without being a permanent staff member.
These consultants typically work with multiple clients, providing insights and guidance on how to improve marketing efforts, increase brand awareness, and drive sales. You can find a freelance marketing consultant for any niche or service. Freelancers often use invoice templates designed specifically for consultants when invoicing for their services.
They are typically hired owing to their flexibility and specific talents, which allow firms to get professional counsel and creative solutions without the cost of full-time staff. For startups, small businesses, or any other organization that needs to rapidly expand its marketing activities, this plan can be quite helpful.
The Pros and Cons: Hiring a Digital Marketing Agency vs a Freelancer
By now, we’re all familiar with the basic definitions, understanding what the agencies offer, and the role of a freelancer. Let’s move forward and professionally evaluate these options to determine which one might best meet your specific needs.
Round 1: Cost Implications

Digital marketing organizations typically charge greater fees as they have offices, hired staff members, and technologies. As a result, these expenditures on overhead influence their pricing structure. But beware that higher fees for agencies come with access to the latest digital marketing tools and software, which can be immensely beneficial.
On the other hand, digital marketing freelancers often work remotely and independently, heavily lowering their overhead. This lets them offer more competitive pricing, which can be especially appealing for startups and small firms with few assets. However, the lower cost can result in limited access to pricey marketing techniques and technologies, reducing the range and depth of their services in contrast to agencies.
Winner: Freelancers
Round 2: Expertise and Specialization

Many agencies provide an array of marketing skills, although there are specialized ones such as creative agencies, online advertising agencies, SEO agencies, etc. In other words, working with an agency allows you to connect with a team of experts in digital advertising, social media, SEO, content marketing, and other areas. This can be especially useful for complex marketing projects that require coordinated efforts.
Freelancers tend to specialize in one or a few aspects of digital marketing. So, hiring a digital marketing freelancer allows you to zero in on specific tasks in-depth, such as using expert strategies to improve your social media presence or SEO. (Don’t forget to check their previous work to be sure that they really know what they do, just like you’d evaluate the case studies and success stories of an agency.) However, it can require the hiring of numerous freelancers if your marketing needs span multiple areas, complicating project planning and execution.
Winner: None. We call it a draw.
Round 3: Scalability

When it comes to business growth, agencies often take the lead. They are well-equipped to scale up quickly and can handle increasing workloads without a drop in quality. Also, the team-based approach of marketing agencies allows them to adjust their resources to fully meet the needs of the project.
On the flip side, freelancers excel with smaller projects but might experience difficulties in scaling up due to their limited capacity. If your business is experiencing rapid growth or requires large-scale campaigns, managing multiple freelancers can turn into a complex challenge, possibly slowing down your momentum.
Winner: Agencies
Round 4: Project Management

Agencies shine when it comes to project management.
They bring on board trained professionals and utilize sophisticated tools to monitor and guide campaign progress. With their organized approach, they ensure that projects are completed efficiently, staying within designated timeframes and budgets.
Although many freelancers are quite skilled at handling their projects perfectly, the absence of formal processes can occasionally result in inconsistencies with larger projects or when working with multiple clients in particular.
Winner: Agencies
Round 5: Flexibility and Availability

Digital marketing agencies offer stability and reliability, though their structured processes can sometimes limit flexibility. They work within established schedules, which greatly aids in the long-term planning and flawless execution of extensive marketing campaigns.
Additionally, the well-organized nature of agencies ensures that there is always a professional ready to manage your account, providing consistent support for ongoing projects.
On the other hand, freelancers are champions of flexibility. Unbound by conventional office hours or locations, they can tailor their schedules to accommodate urgent deadlines or rapidly changing requirements. This adaptability can be especially valuable when your business demands quick responses or adjustments.
Winner: Freelancers
Round 6: Quality and Consistency

Digital marketing agencies often stand out in terms of delivering quality and maintaining consistency, thanks to their structured processes and standardized protocols. They have meticulous quality control processes to make sure that each project perfectly meets the needs of the business.
While many freelancers are exceptionally talented and capable of producing outstanding work, the quality and consistency of their output can fluctuate more noticeably. This variation largely hinges on their specific skills and the volume of their current projects.
As freelancers typically manage every facet of their assignments, this can result in inconsistencies, particularly when they are under significant pressure or handling multiple projects at once.
Winner: Agencies
Let’s sum things up:
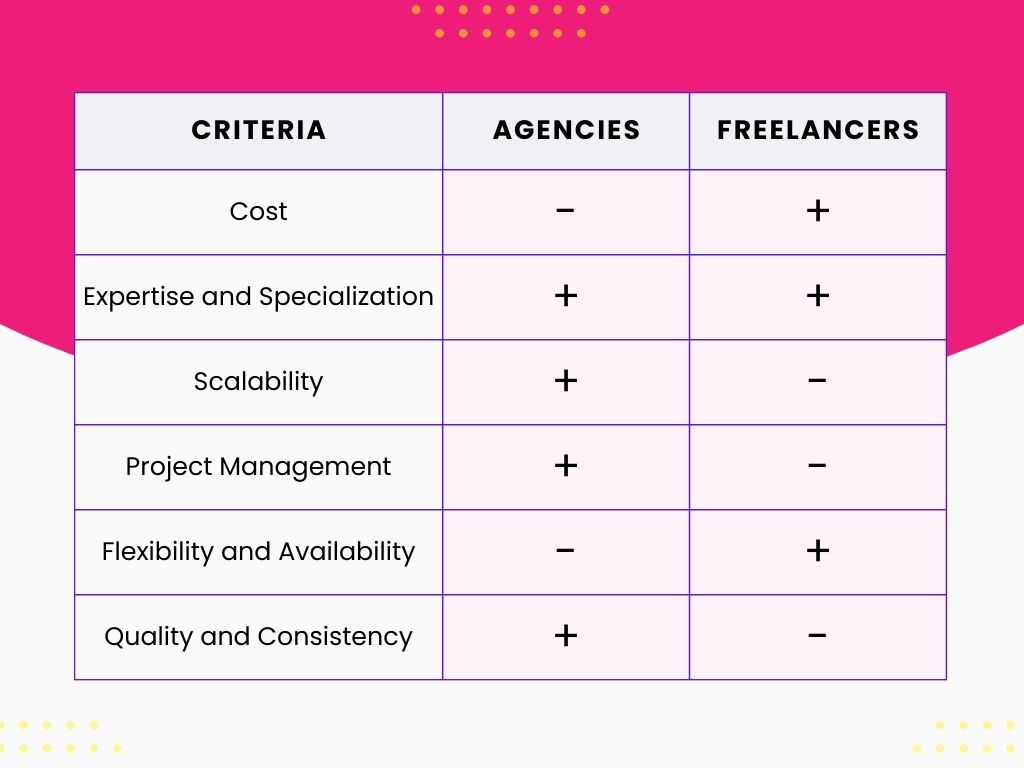
We’ve gone through the detailed comparisons, it’s clear that choosing between a digital marketing agency and a freelancer largely hinges on your specific business needs, your budget, and the scope of your projects. If you’re dealing with larger, ongoing campaigns where consistency, scalability, and a broad range of services are crucial, an agency might be the right fit for you. However, if your focus is on smaller or more specialized tasks and you value cost-effectiveness and flexibility, a freelancer could be the perfect choice.