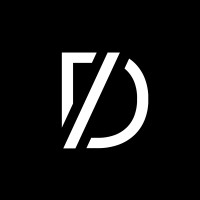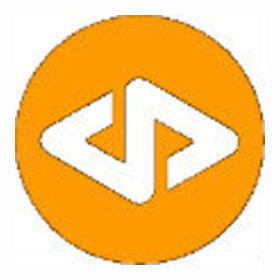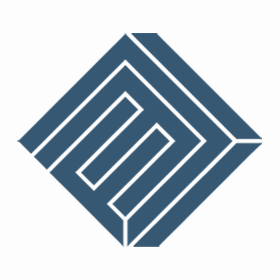We connect you with the best and most reliable agency partners for your projects. All DAN members are thoroughly vetted and ready to deliver exceptional results.

Featured Agencies
Top digital agencies of Portland in January 2025
DAN Member Agencies
Digital marketing companies in Portland
All Portland agencies in this directory have been vetted and verified against the following criteria:
- Portfolio Quality
- Reliable Services
- Sectoral Expertise
- Team Transparency
If you have any feedback regarding the agencies, please contact us.
Free Listings
Digital marketing services in Portland
-
XO Agency
XO Agency builds and communicate powerful brands through websites, campaigns and identity.
HQ: Portland -
Murmur Creative
As guides, we lead brands toward exciting discoveries, new opportunities, and transformative growth.
HQ: Portland -
Emerge Agency
Design & Build Better Digital Products. We help product-focused B2B leaders grow with specialized product expertise.
HQ: Portland -
Jute Creative
Jute is a women-owned design + strategy studio. We deliver big-thinking creative within the constraints of real-world business challenges.
HQ: Portland -
Epic Design Labs
We grow e-commerce stores with design, branding, UX, development, conversion building, growth support, traffic and integrations.
HQ: Portland -
Mad Fish Digital
Mad Fish Digital is a mission-driven marketing agency that provides elevated experiences for employees, clients & customers through content, design, paid media & SEO.
HQ: Portland
If you are searching for a digital marketing agency in Portland, Oregon, it might be a good start to consider the agency’s areas of expertise, main services and experience in terms of client portfolio and case studies. After careful consideration of the agency’s proven track record of success in your industry, choosing the best digital agency in Portland that meets your needs will ensure you achieve your business goals seamlessly.
If you need extensive marketing services, you can partner with a full-service digital marketing agency in Portland. Though, if your company objectives are clear, it may be more beneficial for you to engage with a digital marketing agency that specializes in certain services.
For instance, if you’re looking to increase your website traffic, you’ll want to make sure the agency offers SEO, content marketing, social media marketing, internet marketing and various online advertising services. However, if you need branding or a website, it would be a smarter approach to work with a creative agency in Portland that specializes in creative branding, and web design and development services.
To determine the reputation of a digital marketing agency in Portland, start by researching their online presence to ensure they have a professional website and active social media accounts. You may also review the agency’s references from past clients and case studies, and look for any awards or recognition they have received in the marketing and advertising industries.
You can also review if the agency has been featured in relevant marketing publications or spoken at media and advertising events, which would indicate their thought leadership. You should also make sure the Portland marketing company is transparent and their team is reliable by checking their Linkedin page.
The fundamentals of each business are different, and target audiences might vary significantly in terms of personality and behavior. Always make sure that a digital marketing agency has experience in the sector that your company serves. By doing this, you can ensure that they are skilled in your industry’s specifics and how to manage your digital marketing efforts.
If your company serves in a sub-category of an industry, the agency’s specific knowledge of this sub-category will enable them to offer you more optimised digital marketing, social media, internet marketing and online advertising services and evaluate your budget correctly. Also, if your industry has some specifics for target audiences only in Portland, Oregon, make sure the digital marketing agency is knowledgeable about them.
Having a positive return on investment is important for business owners. That’s why inquiring about the agency’s results for their clients in terms of lead generation, conversions, and revenue can be a good start. This will give you an idea of their ability to drive profitable results with proven digital marketing methods.
Make sure you ask the digital marketing companies in Portland to demonstrate the results they have received for similar companies in your industry, within the scope of the services such as web design, SEO, social media marketing, internet marketing and online advertising.
The agency’s team plays a vital role in your digital marketing campaigns’ success. Find out about their experience and skills in the areas that you need more support with. This will ensure that the agency has the right people for your project. It may not be easy to meet them personally because most digital marketing agencies in Portland work remotely, but you should attempt to meet face-to-face with the agency’s leaders and managers who will handle your account.
You can also have an overall information about the team by reviewing the agency’s Linkedin page. If your company provides local services or products in Portland only, you should make sure that the majority of the agency’s team is based in Portland.
It’s essential that you comprehend the marketing agency’s pricing model and make sure it aligns with your budget. Inquiring about customizable solutions or packages for various digital marketing applications, as well as knowing the payment terms, would be beneficial.
Furthermore, before signing a contract with digital marketing agencies in Portland, it is critical to determine the monthly retainer amount, budgets for third-party media and advertising platforms, and the upper limit of unforeseen expenses.
Ask questions about the marketing agency’s communication and reporting procedures, as well as how they will keep you informed of the budget and status of your campaigns. This way, everyone will be on the same page and you will be able to minimize the unforeseen marketing expenses.