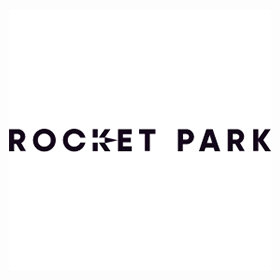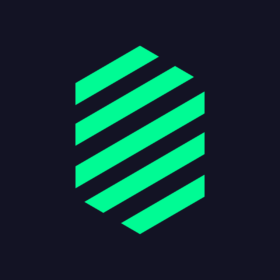We connect you with the best and most reliable agency partners for your projects. All DAN members are thoroughly vetted and ready to deliver exceptional results.

Featured Agencies
Prominent Email Marketing Companies of Dallas
-
Redonk Marketing
A no-bull digital agency focused on creating user experiences that build brands, deepen customer relationships and grow businesses.Services- Web Development
Industries- Education
Select a service type to discover the best digital marketing agencies!
DAN Member Agencies
Providing Email Marketing Services in Dallas
All email marketing agencies in Dallas have been vetted and verified against the following criteria:
- Portfolio Quality
- Reliable Services
- Sectoral Expertise
- Team Transparency
If you have any feedback regarding the agencies, please contact us.
-
InboxArmy
HQ: Dallas4.9The rating displayed is a weighted average derived from verified reviews across trusted platforms, further validated by the DAN team for agency authority.Standard MemberOffering Targeted Email Marketing Solutions & Transparent Packages For Businesses Worldwide - From Strategy To Development To Execution.Industries- Healthcare
- Real Estate
- Fashion & Retail
- Education
- Automotive
- Food & Beverage
- Finance
- FMCG
- Travel & Tourism
- Luxury
- Hospitality
- Non-Profit Organization
- Gaming
- Beauty & Cosmetics
- Wellness & Fitness
- Insurance
- IT & Technology
- Energy
51-200
Best Digital Marketing Agencies by Services in Dallas
Discover the top-notch digital marketing agencies in Dallas by browsing through wide range of services
- AI Marketing Agencies in Dallas
- B2B Marketing Agencies in Dallas
- Branding Agencies in Dallas
- Content Marketing Agencies in Dallas
- Creative Agencies in Dallas
- Digital Marketing Agencies in Dallas
- Digital PR Agencies in Dallas
- Digital Product Design Agencies in Dallas
- Digital Strategy Agencies in Dallas
- eCommerce Agencies in Dallas
- Inbound Marketing Agencies in Dallas
- Influencer Marketing Agencies in Dallas
- Mobile App Development Agencies in Dallas
- Online Advertising Agencies in Dallas
- PPC Agencies in Dallas
- SEO Agencies in Dallas
- Social Media Marketing Agencies in Dallas
- Software Development Agencies in Dallas
- UX Design Agencies in Dallas
- Video Production Agencies in Dallas
- Web Design Agencies in Dallas
- Web Development Agencies in Dallas
How to Choose an Email Marketing Agency in Dallas?
Email marketing remains an important marketing method for brands despite the emergence of various other digital marketing methods.
By utilising email marketing’s high ROI, engagement rates, and automation capabilities, Email marketing companies in Dallas help businesses in establishing and maintaining connections with their clients, boosting brand recognition, and generating sales.
When choosing an email marketing agency in Dallas, you can consider factors such as experience, email marketing services the agency offers, pricing, customer service, agency’s reputation, and compliance. By considering these factors, you can choose the best email marketing company that can help you grow your business and achieve your marketing goals.
Moreover, there are a few critical questions you should ask the email marketing agency you want to work with in Dallas.
What services do you offer and how do you measure the results?
Top email marketing agencies in Dallas provide a range of email marketing services such as email design and copywriting, campaign management, automation, and analytics to help brands create and execute effective email marketing strategies.
You can request a consultation or a proposal outlining the specific services that the agency provides. In addition, request that the agency show you examples of successful email campaigns they have executed for other companies and how they would would modify their services to match your unique requirements and goals. The email marketing company should also explain how they measure the performance of their email marketing campaigns in detail.
What experience do you have working with clients in my industry?
It is important to ask an email marketing agency about the clients they work with in your industry because experience and expertise in your industry can be a valuable asset when it comes to developing effective email marketing campaigns.
The email marketing company that has worked with clients in your industry is probably going to have a deeper understanding of your target audience and the best practises in eCommerce email marketing and b2b email marketing trends that apply to your industry, especially if you have an eCommerce brand or a b2b business.
You may get a sense of the performance of the email marketing agency and what their clients think of their services by reading reviews and case studies. Look for email marketing companies in Dallas that have received good feedback and can provide case studies demonstrating their ability to provide results in your industry.
What are your pricing structure and payment terms?
Understanding the agency’s pricing structure upfront can help ensure you can afford their services and avoid any surprises. Inquire about their pricing for various email marketing services, as well as whether they offer any customisable solutions or packages to meet your specific requirements. It is also beneficial to understand the email marketing agency’s payment terms.
Free Listings
of Email Marketing Firms in Dallas
-
Agency Creative
We create big ideas, real connections, and award-winning creative. Full-service advertising agency based in Dallas. Experts in both traditional and digital advertising.
HQ: Dallas -
The Automation Company
The Automation Company is like a one-stop shop for all things marketing and RevOps. We've got a team of experts who are all about helping businesses grow.
HQ: Dallas -
Lead Gear
A B2B digital marketing and web design agency that strengthen B2B, Manufacturers, distributors, and service companies with digital marketing strategies.
HQ: Dallas -
Connect Media Agency
Our team here at Connect Media Agency works with you one-on-one throughout the duration of your project.
HQ: Dallas
Articles and Case Studies on Email Marketing
Discover more email marketing articles on our blog!