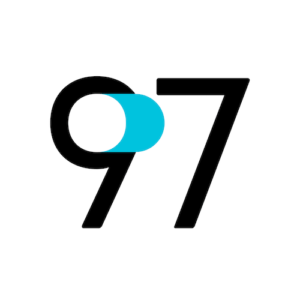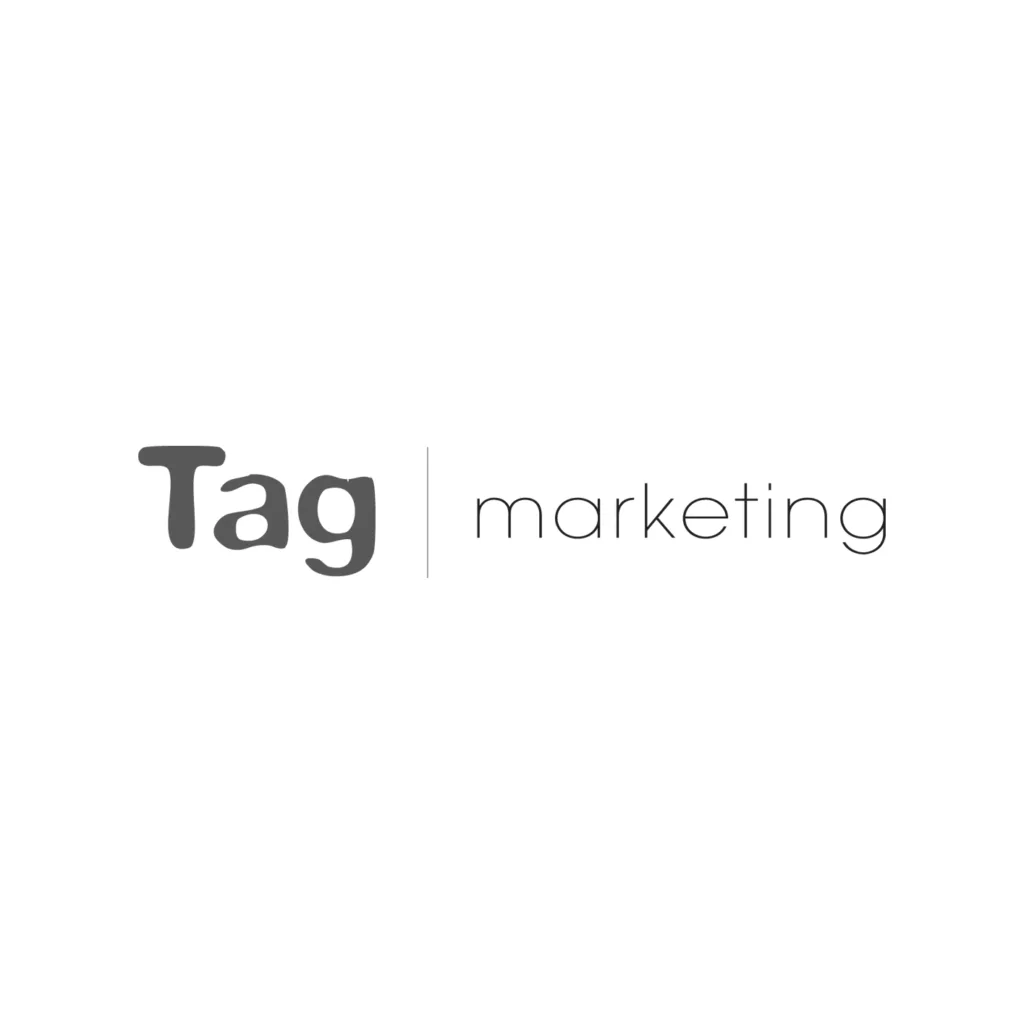We connect you with the best and most reliable agency partners for your projects. All DAN members are thoroughly vetted and ready to deliver exceptional results.

Featured Agencies
Prominent Online Advertising Companies of Chicago
Select a service type to discover the best digital marketing agencies!
DAN Member Agencies
Providing Online Advertising Services in Chicago
All online advertising agencies in Chicago have been vetted and verified against the following criteria:
- Portfolio Quality
- Reliable Services
- Sectoral Expertise
- Team Transparency
If you have any feedback regarding the agencies, please contact us.
Best Digital Marketing Agencies by Services in Chicago
Discover the top-notch digital marketing agencies in Chicago by browsing through wide range of services
- AI Marketing Agencies in Chicago
- B2B Marketing Agencies in Chicago
- Branding Agencies in Chicago
- Content Marketing Agencies in Chicago
- Creative Agencies in Chicago
- Digital Marketing Agencies in Chicago
- Digital PR Agencies in Chicago
- Digital Product Design Agencies in Chicago
- Digital Strategy Agencies in Chicago
- eCommerce Agencies in Chicago
- Email Marketing Agencies in Chicago
- Inbound Marketing Agencies in Chicago
- Influencer Marketing Agencies in Chicago
- Mobile App Development Agencies in Chicago
- PPC Agencies in Chicago
- SEO Agencies in Chicago
- Social Media Marketing Agencies in Chicago
- Software Development Agencies in Chicago
- UX Design Agencies in Chicago
- Video Production Agencies in Chicago
- Web Design Agencies in Chicago
- Web Development Agencies in Chicago
How to Choose a Online Advertising Agency in Chicago?
An online advertising agency primarily focuses on creating and managing paid advertising campaigns across various channels. Their core expertise lies in planning, media buying, executing, and optimizing online advertising campaigns to reach and engage target audiences on the internet.
Some agencies may offer services that overlap and provide a combination of digital advertising and marketing expertise. The specific focus and services of online advertising agencies in Chicago can depend on their individual strengths, client needs, and market trends. Thus, asking the right questions is crucial to understanding the agencies’ capabilities, approach, and suitability for your specific needs.
We’ve put together some key questions to ask when choosing a top online advertising company to grow your business in Chicago.
What experience do you have in running digital advertising campaigns?
Inquire about their experience in planning, media buying, executing, and managing digital ad campaigns. Ask for examples of successful online advertising campaigns they have run for businesses similar to yours.
Which advertising platforms do you specialize in?
Determine which digital advertising platforms the agency has expertise in. Examples include search engine advertising such as PPC and display Ads on Google, social media ads such as Facebook Ads, Instagram Ads and LinkedIn Ads, native ads on websites, and programmatic advertising platforms. Ensure the digital advertising firm’s specialization aligns with the platforms most relevant to your target audience.
How do you determine the right advertising strategy for my business?
A top agency in Chicago will conduct research on your target audience, industry, and competitors to develop a tailored online advertising strategy for your business. Ask about their process for identifying target demographics in Chicago, selecting ad formats, setting goals, and optimizing campaigns on the internet.
Can you provide case studies or references from previous clients?
Ask the agencies to demonstrate case studies or references that prove the agency’s ability to deliver results. Look for evidence of successful campaigns, media buying reports, measurable outcomes, and client satisfaction. This will help you assess their track record and expertise.
How do you handle ad targeting and audience segmentation?
Understanding their approach to audience targeting is important. Ask about their advertising strategies for defining target audiences based on demographics, interests, behaviours, or other criteria. Inquire about the agencies’ ability to reach specific segments by comprehensive media buying, and how they optimize paid advertising campaigns accordingly.
What metrics do you track and how do you report campaign performance?
Determine which key performance indicators (KPIs) the agency in Chicago focuses on, such as impressions, clicks, conversions, cost per acquisition (CPA), or return on ad spend (ROAS). Ask about their reporting process and the frequency and format of performance reports.
How do you optimize campaigns for better results?
Inquire about their online campaign optimization strategies. The best digital advertising agencies in Chicago should regularly analyze campaign data, make data-driven adjustments, and test different variables to improve performance. Ask about their approach to bid management, ad copy testing, and landing page optimization.
Do you offer conversion tracking and attribution analysis?
Effective conversion tracking and attribution analysis help assess the impact of online advertising campaigns on business goals. Ask about their capabilities in tracking conversions, attributing them to specific ads or channels, and optimizing campaigns based on attribution insights.
What is your approach to budget management and ad spend optimization?
Understand how the agency manages paid advertising budgets and maximizes return on investment. Inquire about their strategies for cost control, bid management, ad scheduling, and ad spend allocation across different platforms or campaigns.
What is your communication process and how often will we receive updates?
Clear communication and regular updates are crucial for a successful agency-client relationship. Discuss their preferred communication channels, frequency of updates, and the points of contact within the agency. Ensure that their communication style aligns with your preferences.
By asking these questions, you can gain valuable insight into the agency’s expertise, approach, and ability to drive results through digital advertising. This information will help you make an informed decision and choose a top online advertising company in Chicago that fits your business objectives.
Free Listings
of Online Advertising Firms in Chicago
-
Walker Media Agency
Partner With An Agency You Can Trust. Marketing, advertising, and IT Services for mid-market companies. We're at the intersection of tech and communication.
HQ: Chicago -
PageTraffic
A premier digital marketing agency with over 20 years of industry expertise, we specialize in crafting tailored strategies.
HQ: Chicago -
Comrade Digital Marketing
A full-service web design and digital marketing company in Chicago specializing in web development, SEO, and PPC to grow your revenue. Guaranteed.
HQ: Chicago -
Digital Authority Partners
We create transformational digital experiences and growth-oriented digital marketing programs tailored to accomplish your goals.
HQ: Chicago
Articles and Case Studies on Online Advertising
Discover more online advertising articles on our blog!