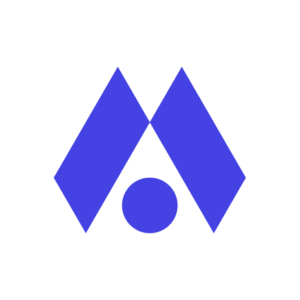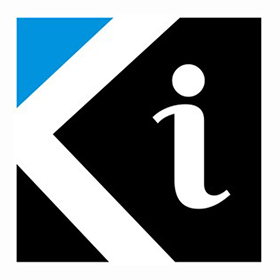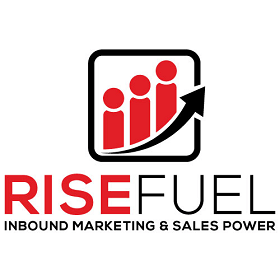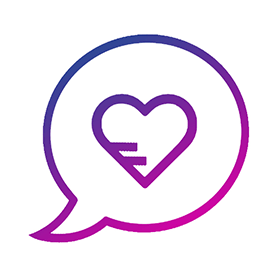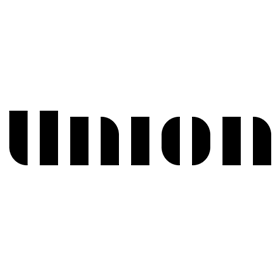We connect you with the best and most reliable agency partners for your projects. All DAN members are thoroughly vetted and ready to deliver exceptional results.

Featured Agencies
Top digital agencies of Charlotte in January 2025
-
2 Visions
Grow ecommerce results and your ecommerce acumen ... at the same time! We show senior leaders how to hit their ecommerce goals.Services- Content Marketing
- eCommerce
- SEO
- Digital Strategy
Industries- Fashion & Retail
- Luxury
- Beauty & Cosmetics
DAN Member Agencies
Digital marketing companies in Charlotte
All Charlotte agencies in this directory have been vetted and verified against the following criteria:
- Portfolio Quality
- Reliable Services
- Sectoral Expertise
- Team Transparency
If you have any feedback regarding the agencies, please contact us.
-
Method
HQ: New York+2 cities- USA
- Charlotte
- UK
- London
Gold MemberMethod is a global strategy, design, and software engineering agency that crafts powerful, practical digital experiences.Services- Branding
- Digital Product Design
- Digital Strategy
- eCommerce
- Mobile App Development
- Software Development
- UX Design
- Web Design
- Web Development
Industries- Automotive
- Energy
- Fashion & Retail
- Food & Beverage
- Healthcare
- Media & Entertainment
201-500 -
2 Visions
HQ: CharlotteStandard MemberGrow ecommerce results and your ecommerce acumen ... at the same time! We show senior leaders how to hit their ecommerce goals.Services- Content Marketing
- eCommerce
- SEO
- Digital Strategy
Industries- Fashion & Retail
- Luxury
- Beauty & Cosmetics
2-102 AwardsFeatured Agency
Free Listings
Digital marketing services in Charlotte
-
Williams Media
Williams Media crafts stunning, user-friendly websites with custom visuals that capture your brand's essence, making a lasting impression.
HQ: Charlotte -
cmsMinds
A web design and development firm offering custom solutions across platforms such as WordPress, Drupal, Shopify, and Webflow. We provide tailored services that meet diverse needs.
HQ: Charlotte -
The Branding Agency
Taking Brands To New Heights, One Google Search At a Time SEO. Branding. Visibility. We fuel your growth.
HQ: Charlotte -
Chernoff Newman
Chernoff Newman is an integrated marketing communications agency that enhances clients' digital experiences, advertising, and public relations through creativity.
HQ: Charlotte -
Integritive
Integritive can help you reach them online and help your business thrive. Every day is a chance to connect with customers.
HQ: Charlotte -
RiseFuel
We work with you to understand what works for you & what doesn’t. From consistent messaging and understanding metrics, we can execute your strategies.
HQ: Charlotte -
Peaktwo
We deliver marketing and digital solutions that build brands, generate leads, and drive missions forward.
HQ: Charlotte -
Verve Studios
We are an award-winning motion & design studio committed to bringing your ideas to life.
HQ: Charlotte -
Episode 11 Productions
Episode 11 Productions is a media communications company that provides video production, 2d and 3d animations, and product/corporate photography to organizations.
HQ: Charlotte -
Brandsymbol
We're a brand creation agency that blends global firepower and intelligence with the soul of a fiercely independent agency to build smart brands.
HQ: Charlotte -
BellaVix
A Marketplace Management Company that helps direct-to-consumer retail brands aggressively grow sales on the world’s largest eCommerce marketplaces.
HQ: Charlotte -
Knowmad Digital Marketing
A Digital Marketing Agency that provides Digital Strategy, SEO, Paid Media, inbound marketing, brand messaging, and website design services.
HQ: Charlotte
If you are searching for a digital marketing agency in Charlotte, North Carolina, it might be a good start to consider the agency’s areas of expertise, main services and experience in terms of client portfolio and case studies. After careful consideration of the agency’s proven track record of success in your industry, choosing the best digital agency in Charlotte that meets your needs will ensure you achieve your business goals seamlessly.
If you need extensive marketing services, you can partner with a full-service digital marketing agency in Charlotte. Though, if your company objectives are clear, it may be more beneficial for you to engage with a digital marketing agency that specializes in certain services.
For instance, if you’re looking to increase your website traffic, you’ll want to make sure the agency offers SEO, content marketing, social media marketing, internet marketing and various digital advertising services. However, if you need branding or a website, it would be a smarter approach to work with a creative agency in Charlotte that specializes in creative branding, and web design and development services.
To determine the reputation of a digital marketing agency in Charlotte, start by researching their online presence to ensure they have a professional website and active social media accounts. You may also review the agency’s references from past clients and case studies, and look for any awards or recognition they have received in the marketing and advertising industries.
You can also review if the agency has been featured in relevant marketing publications or spoken at media and advertising events, which would indicate their thought leadership. You should also make sure the Charlotte marketing company is transparent and their team is reliable by checking their Linkedin page.
The fundamentals of each business are different, and target audiences might vary significantly in terms of personality and behavior. Always make sure that a digital marketing agency has experience in the sector that your company serves. By doing this, you can ensure that they are skilled in your industry’s specifics and how to manage your digital marketing efforts.
If your company serves in a sub-category of an industry, the agency’s specific knowledge of this sub-category will enable them to offer you more optimised digital marketing, social media, internet marketing and digital advertising services and evaluate your budget correctly. Also, if your industry has some specifics for target audiences only in Charlotte, North Carolina, make sure the digital marketing agency is knowledgeable about them.
Having a positive return on investment is important for business owners. That’s why inquiring about the agency’s results for their clients in terms of lead generation, conversions, and revenue can be a good start. This will give you an idea of their ability to drive profitable results with proven digital marketing methods.
Make sure you ask the digital marketing companies in Charlotte to demonstrate the results they have received for similar companies in your industry, within the scope of the services such as web design, SEO, social media marketing, internet marketing and online advertising.
The agency’s team plays a vital role in your digital marketing campaigns’ success. Find out about their experience and skills in the areas that you need more support with. This will ensure that the agency has the right people for your project. It may not be easy to meet them personally because most digital marketing agencies in Charlotte work remotely, but you should attempt to meet face-to-face with the agency’s leaders and managers who will handle your account.
You can also have an overall information about the team by reviewing the agency’s Linkedin page. If your company provides local services or products in Charlotte only, you should make sure that the majority of the agency’s team is based in Charlotte.
It’s essential that you comprehend the marketing agency’s pricing model and make sure it aligns with your budget. Inquiring about customizable solutions or packages for various digital marketing applications, as well as knowing the payment terms, would be beneficial.
Furthermore, before signing a contract with digital marketing agencies in Charlotte, it is critical to determine the monthly retainer amount, budgets for third-party media and advertising platforms, and the upper limit of unforeseen expenses.
Ask questions about the marketing agency’s communication and reporting procedures, as well as how they will keep you informed of the budget and status of your campaigns. This way, everyone will be on the same page and you will be able to minimize the unforeseen marketing expenses.