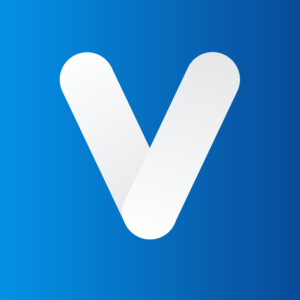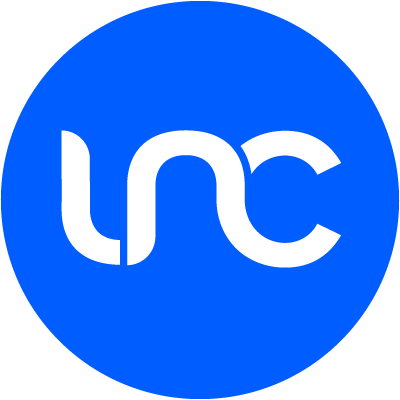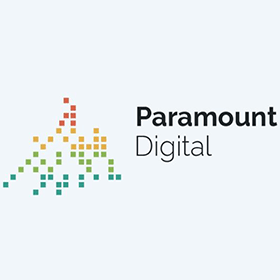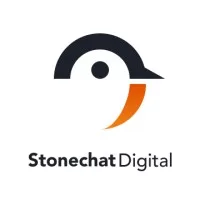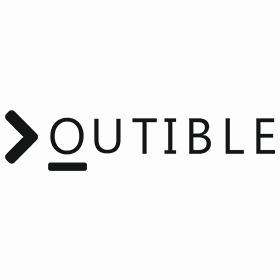We connect you with the best and most reliable agency partners for your projects. All DAN members are thoroughly vetted and ready to deliver exceptional results.

DAN Member Agencies
Digital marketing companies in Liverpool
All Liverpool agencies in this directory have been vetted and verified against the following criteria:
- Portfolio Quality
- Reliable Services
- Sectoral Expertise
- Team Transparency
If you have any feedback regarding the agencies, please contact us.
Free Listings
Digital marketing services in Liverpool
-
Pearl Lemon
The company specializes in a broad array of digital marketing services, including SEO, B2B lead generation, PPC management, content marketing, and digital PR.
HQ: Liverpool -
Inc Studio
A forward-thinking creative studio specialising in websites, design, strategy and SEO.
HQ: Liverpool -
DoLocal
Full service digital marketing agency based in Liverpool, UK, serving clients worldwide. We specialise is SEO and Local SEO.
HQ: Liverpool -
Atomic Digital Marketing
Atomic is an industry disrupting Digital Marketing Agency in Cheshire, specialising in PPC, SEO & Web Design & Development.
HQ: Liverpool -
Mayfly Internet Marketing
Digital Marketing Agency based in Liverpool specialising in SEO, PPC, social media, web design and content creation.
HQ: Liverpool -
Paramount Digital
We deliver clear, transparent, results which will ensure your business continues to grow, develop and succeed.
HQ: Liverpool -
Blaze Media
Digital Marketing Specialists Helping Businesses with E-Commerce, Website Design, Paid Advertising, SEO & Social Media.
HQ: Liverpool -
Activate Digital
A specialist digital marketing agency in Liverpool. We offer a range of services, including lead generation, web design, SEO, and more.
HQ: Liverpool -
Studio Coact
At Studio Coact we look at working together to develop brands, build a digital presence & considered marketing for your business.
HQ: Liverpool -
Candy Marketing
We offer stunning Bespoke websites including Design and Development. We also offer full SEO, Social and LinkedIn Outreach Campaigns.
HQ: Liverpool -
Outible
We are a professional digital agency based in Liverpool. We are experts in website design, app development, SEO, advertising, software support and more.
HQ: Liverpool