We’re a remote performance agency that uses marketing, data and great design to grow ambitious e-commerce stores into best-selling brands. We understand what gets users scrolling, searching and clicking. Working across borders, and all on the same page, we see agility as one of our greatest assets.
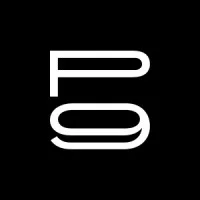
Parallel 9
Standard MemberWe’re a remote performance agency that uses marketing, data and great design to grow ambitious e-commerce stores into best-selling brands.
11-50 Employees
About
- HQ
- OFFICES
-
HEADQUARTERS
- ADDRESS: 33 Thornhill Gardens
- PHONE: 44 02034880598
- E-MAIL: [email protected]





















