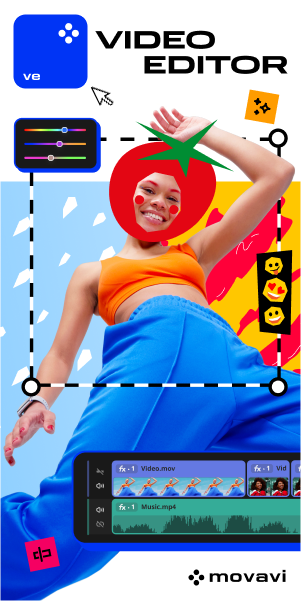Marketing Strategy and Advertising Campaigns of Maybelline
Maybelline has achieved immense success through its strategic and inclusive marketing efforts and captivating advertising campaigns. From leveraging the influential power of computer-generated images, which make the audience believe there are huge lashes on trains and buses in London, to unforgettable influencer marketing campaigns such as Maybelline x Ryan Vita.
In this blog post, we’ll exemplify the best and most memorable ads of Maybelline and analyze Maybelline’s advertising strategy. Fasten your seatbelts; we’re ready to take off into Maybelline’s ad universe!
Maybelline’s Marketing Strategy
Maybelline’s marketing strategy revolves around embracing diversity, empowering individuals, and emphasizing the quality and aspects of its products. The brand recognizes that beauty comes in all forms and aims to cater to a wide range of consumers, irrespective of their age, ethnicity, or body type. By positioning itself as an inclusive brand, Maybelline has successfully connected with diverse audiences and created a sense of belonging and empowerment. For example, it worked with influencers from the LGBTQIA+ community, and it is not among the brands producing skin products only within the light range. Maybelline is known for its diverse range, catering to all skin tones.
Looking for more beauty brands that provide people with a wide range of skin products? FENTY is one of them. Check out our blog post about FENTY’s marketing strategy and start learning more about another inclusive brand today.
Social Media Marketing Strategy of Maybelline
Maybelline has adeptly harnessed the power of social media to engage with its target audience. The brand maintains a strong presence across various platforms, including Instagram, YouTube, and TikTok, through visually captivating content, behind-the-scenes glimpses, tutorials, and user-generated content campaigns.
Maybelline effectively communicates its brand message, encourages its audience to try Maybelline products, and cultivates a loyal online community.
Besides traditional social media content such as tutorials, Maybelline finds new and captivating ways of generating buzz around its name. For example, Maybelline made a partnership with Zynga and Rollic, and shared what’s going on with these words on TikTok:
“Attention Sky High Mascara lovers! 📣 For a limited time now through June 30th, you are invited to enter the Sky High x High Heels World in collaboration with @Zynga and @Rollic 🔥 Play to unlock exclusive Maybelline-branded accessories in-game! Available NOW in the App Store and Google Play. Happy gaming!”
Creating FOMO and promoting Sky High Mascara? Go for it, Maybelline!
Influencer Strategy of Maybelline
Understanding the influence of social media personalities, Maybelline has strategically partnered with a lot of influencers to benefit from their reach and credibility.
Collaborating with influencers not only helps Maybelline tap into new markets but also facilitates authentic and relatable connections with its target demographic. By aligning with influencers who embody the brand’s values and aesthetics, Maybelline maximizes its impact and generates valuable user-generated content.
Maybelline’s Social Media Campaign Examples
Maybelline’s social media campaigns always have high rates of engagement, sometimes with love and sometimes with hate. The brand stands behind the influencers and social media users that it has reposted, and supports them instead of pulling the content back. We all know that some brands immediately step back when there’s a reaction to what and how they promote.
- Maybelline x Gigi Hadid
Maybelline’s collaboration with Gigi Hadid caused quite a stir on social media. The renowned supermodel partnered with the brand to curate an exceptional collection of makeup products.
The campaign generated a lot of hype on social media platforms, capturing the attention of Maybelline’s target audience. Users and influencers alike enthusiastically shared their experiences and showcased their stunning makeup looks using the Maybelline x Gigi Hadid products.
- Maybelline x Ryan Vita
Maybelline teamed up with Ryan Vita, and their (Vita also uses her/him) involvement sparked significant reactions among people, drawing attention and challenging traditional beauty norms.
Regarding the hateful comments that this repost gets, Maybelline demonstrated its support for Ryan Vita by posting a powerful Instagram message. The brand focused on spreading love instead of hate and highlighting that makeup is for everyone, and the brand does not tolerate offensive comments directed at individuals they feature:
- Maybelline X Nikki Tutorials
Maybelline’s collaboration with Nikkie Tutorials is all about creating stunning bridal looks using Maybelline products. The campaign encourages individuals to explore various makeup styles, ranging from simple and subtle to classic with a modern twist or even a bold, dramatic glam look, drawing inspiration from Maybelline’s extensive range of makeup offerings.
Do you want to create successful marketing campaigns for your beauty brand? If your answer is a big yes, check out our hand-picked list of beauty marketing agencies.
Advertising Strategy of Maybelline
Maybelline’s advertising strategy centers on creating fascination. Also, storytelling that transcends the transactional nature of purchasing cosmetics is an essential part of the brand’s advertising strategy.
Maybelline often portrays narratives that inspire emotions, confidence, and aspirations. Let’s look at some examples of Maybelline’s ad campaigns:
Maybelline Ad Campaigns
- “Maybe she’s born with it, maybe it’s Maybelline”
This iconic tagline has become deeply ingrained in popular culture and has been synonymous with the Maybelline brand for years, encapsulating the idea of natural beauty and the transformative power of their products. The campaign has stood the test of time and continues to resonate with audiences, inspiring confidence and self-expression.
The first “Maybe it’s Maybelline” ad from 1991 holds a special place in the brand’s history, marking the beginning of a memorable campaign that would leave a lasting impact.
In its 2023 version, with a fresh perspective and contemporary visuals, Maybelline continues to inspire individuals:
- “Fit Me” – India
This campaign highlights Maybelline’s dedication to inclusivity, featuring a diverse range of models with Indian skin tones, and promoting its Fit Me foundation options:
- CGI
Maybelline’s CGI ad campaign in London featured computer-generated images of a massive Maybelline mascara situated in London:
The campaign generated a tremendous buzz, captivating audiences who were amazed by the realistic CGI visuals. The intentional confusion between reality and CGI was a central element of the campaign, successfully drawing attention and leaving a lasting impression on viewers.
Wrapping Up
Maybelline’s marketing strategy and advertising campaigns have played a critical role in establishing the brand’s dominance in the beauty industry. By embracing diversity, leveraging social media, partnering with influencers, and employing engaging storytelling, Maybelline has effectively connected with consumers, fostered brand loyalty, and positioned itself as a trailblazer in the cosmetics market. As the brand continues to evolve, it is clear that its dedication to staying at the forefront of beauty marketing and collaborating with advertising agencies will drive the brand’s continued success.