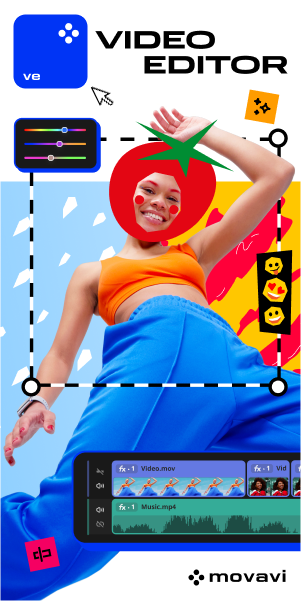2023 Beauty & Wellness Trends in E-commerce
Beauty and wellness brands are major players in the e-commerce and direct-to-consumer markets. With so many people stuck at home over the last 18 months, self-care is at an all-time high… bringing with it a great opportunity to grow almost any type of wellness brand.
2023 Beauty & Wellness Trends in E-commerce
Here are some of the biggest beauty and wellness trends to watch for as we enter the next quarter:
- Inclusivity is key.
- Wellness can be virtual.
- Make it personal.
- Subscription services are here to stay.
1. Inclusivity Is Key
Representation matters more than ever – a sentiment that’s trickled down to consumer beauty trends. Whether it’s a wider selection of foundation shades, gender-neutral skincare packaging, or false lashes designed for more than one eye shape, there are a lot of ways direct-to-consumer beauty brands can cater to a more diverse range of customers.
Data has shown that sales of multicultural beauty products are double the conventional market. So, when you’re marketing your brand, make sure your inclusive product line is reflected in all of your advertising collateral. It could be worth hiring a diverse range of social media influencers to create personal connections with your product.
2. Wellness Can Be Virtual
If the last few years have taught us anything, it’s that wellness can take place at home. Consumers are still choosing to stay home – they’re excited to have increased accessibility and flexibility when it comes to their wellness rituals. So, it’s important that e-commerce health and wellness brands have virtual offerings and continuously increase and improve these offerings. In your marketing plan, make sure customers know that your virtual offering is easy to use and to sign up for.
3. Make It Personal
There’s major appeal among consumers of all ages for a personalized retail experience. In fact, an Epsilon survey found that 80% of respondents indicated that they’re more likely to do business with a company that offers personalized experiences. Beauty, health, and wellness brands can get in on this trend by creating a personalized shopping experience that results in custom product recommendations, whether for daily vitamins or skincare solutions.
4. Subscription Services Are Here to Stay
In the same vein of personalization and at-home convenience, beauty subscription services will keep growing as we enter Q4 – the Royal Mail reports that the value of the subscription box market will grow 72% by 2022. As consumers continue to prioritize convenience and crave personalization, D2C brands that offer curated subscription boxes have a unique place in the market. Plus, subscription services practically guarantee a high customer return rate.
If you are a beauty brand or a wellness company looking to hire a team of category growth experts to support you as you scale, we would love to speak with you. SLTC offers comprehensive digital solutions to direct-to-consumer brands across various industries, who need help developing and launching their brand, generating brand awareness, and revenue, or a combination of these things. Please contact us here to book a discovery call. Also, check our best fashion and retail marketing agencies directory for further reading.