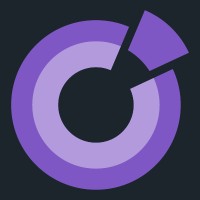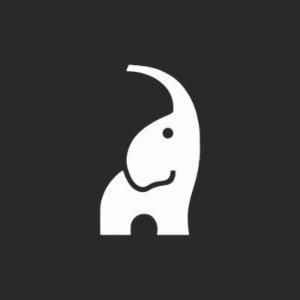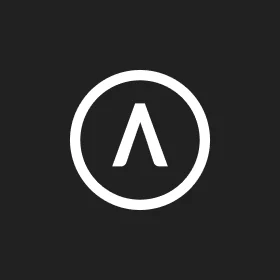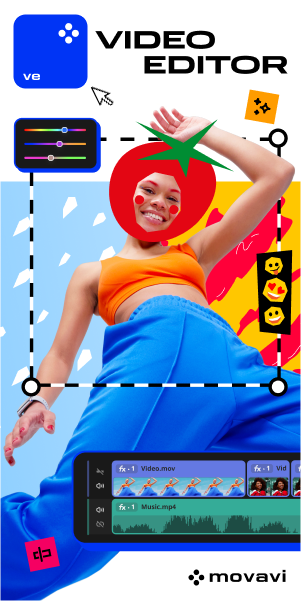Qualcomm’s Marketing Strategy: Unlocking the Secrets to Success
Qualcomm’s marketing strategy establishes the brand as a notable player in the digital world.
Qualcomm has effectively connected with its customer base with the help of storytelling and a focus on emerging technologies to not miss a chance to grow and engage.
In this blog post, we will dive deep into the multifaceted marketing strategies that position Qualcomm as a well-known trailblazing technology company.
Let’s go through how they use storytelling to share captivating videos, make influential partnerships, and have an unwavering presence at major industry events, all while dissecting their marketing mix.
Marketing Mix Analysis
To better understand such a technology giant’s success, diving deep into its marketing secrets is a must. And marketing mix analysis, with a focus on four key aspects of a marketing strategy, provides us with the required differentiation in perspectives.
1st P: Product
Qualcomm is positioned at the heart of the market as a leader by creating powerful and effective products. For example, Qualcomm’s Snapdragon processors are considered the company’s marvel, as they are known for their high speed and intelligence, enabling a multitude of functions.
Qualcomm is also a powerhouse in the field of 5G technology, and its 5G products span from modems to antennas. The company ushers in an era of rapid and dependable digital connectivity.
2nd P: Price
Qualcomm has a premium pricing strategy, which reflects the high quality and innovative nature of its products. This approach to the company is integral to its brand positioning, clearly establishing Qualcomm as the pioneer in its sector.
The premium pricing is justified by the value that Qualcomm’s products bring to the market, backed by extensive research and development efforts that result in cutting-edge technology and state-of-the-art solutions. This commitment to innovation not only sets the company apart from its competitors but also drives industry standards forward.
3rd P: Place
Qualcomm’s innovative technologies reach worldwide with a strong distribution network to place Qualcomm products in the hands of leading phone and gadget manufacturers.
Strategic partnerships with technology giants like Samsung amplify Qualcomm’s presence as they, coupled with their extensive reach, solidify the company’s position as a leader and ensure that such collaborations will continue to shape the future.
4th P: Promotion
Qualcomm excels at showcasing its products and innovations through savvy promotional strategies. The company taps into digital platforms, including social media, to generate buzz and engage with its audience.
Their content marketing is top-notch, offering insightful information that highlights the advantages and capabilities of their technology. In addition, tech events like the “Snapdragon Tech Summit” are significant as Qualcomm unveils its newest technology, often capturing media attention and making headlines.
Key Tactics from Qualcomm’s Marketing Strategy
Qualcomm has developed a unique approach to digital marketing that expertly blends innovation, strategic planning, and audience engagement.
Let’s explore the key components that make Qualcomm’s marketing efforts stand out.
Storytelling
Storytelling is a powerful tool in Qualcomm’s marketing repertoire. It helps the company break down complex technological concepts for a wide range of audiences.
A notable example is the well-known campaign for the Snapdragon processor, which was cleverly likened to a dragonfly, renowned for its speed and agility:
This metaphor endows the processor with a relatable persona, emphasizing its rapid response times and efficiency.
This multifaceted campaign, which spanned television, print, and online media, successfully paired the image of a dragonfly with the formidable Snapdragon processor, conveying a message of strength, swiftness, and effectiveness to global audiences.
Why would your brand miss out on the chance to implement an effective marketing strategy that promises a high ROI similar to Qualcomm? Check out our careful curation of top-notch tech marketing agencies for you to consider. Select the one that aligns with your brand’s needs and begin your journey toward marketing excellence with the industry’s finest.
Social Media Presence
Qualcomm’s active engagement with its audience across various social media platforms is a testament to its commitment to maintaining a strong digital presence.
On Instagram, Qualcomm utilizes the platform’s visual storytelling capabilities to showcase its innovative products, inform its audience about technologies, and announce product launches, all while providing real-time updates to its followers.
For instance, the company has communicated its views on recent advancements in the accessibility of AI and has showcased its efforts to keep pace with these developments.
Although Qualcomm mostly shares updates and breakthroughs in technology, they also demonstrate genuine care and support for social issues, as seen in their recent Instagram post proudly showcasing their participation in San Diego Pride.
This highlights their commitment to inclusivity and their active role in supporting the LGBTQ+ community, proving that they value more than just technological advancements; they also prioritize and advocate for positive social change.
Meanwhile, Qualcomm’s YouTube channel serves as a rich repository of educational and visually appealing content that demystifies complex technical concepts. Their explainer videos on 5G, complete with animations and graphics, render the information more accessible and engaging for viewers.
Sponsorships and Partnerships
Strategic sponsorships and partnerships play a pivotal role in Qualcomm’s marketing strategy.
A notable example is their collaboration with the Mercedes F1 team, where they align their fast technology with a domain where speed is paramount. This partnership underscores Qualcomm’s commitment to innovation, performance, and excellence, significantly boosting brand recognition not only among the general public but also within the tech industry.
Another key partnership is with the famous “English Premier League powerhouse, Manchester United.” Through this alliance, Qualcomm aims to reach wider audiences and boost the popularity of its Snapdragon brand. These strategic partnerships are vital to showcasing Qualcomm’s technology and expanding its global presence.
Industry Influencers
Qualcomm understands the importance of influencer marketing and has effectively teamed up with prominent tech influencers to showcase their products.
For the Snapdragon processor launch, they partnered with well-known influencers such as MKBHD (Marques Brownlee), whose in-depth reviews lent credibility to Qualcomm’s offering.
These tech influencers have a massive following of gadget aficionados who value their insights, making their endorsement a powerful testament to the quality of Qualcomm’s technology.
Qualcomm also works with Instagram influencers, such as David Cogen (@theunlockr) to announce its latest developments and products, such as Wi-Fi 7.
Embracing the Future
Qualcomm has consistently remained at the forefront of technological innovation.
As we move into the age of 5G, Qualcomm’s dedication to molding the future of digital connectivity is more evident than ever. The company is at the forefront, leading the charge in the transition to this new era of faster and more reliable internet.
On the Snapdragon processor side, Qualcomm is also leveraging the latest rise in artificial intelligence. Their 2023 advertising campaign for the Snapdragon 8 Gen 3 showcases the processor’s cutting-edge AI capabilities.
This focus on AI reflects the company’s commitment to staying ahead of technological trends and continuing to innovate in an ever-evolving digital landscape.
Conclusion
By masterfully blending storytelling, social media savvy, and strategic partnerships, they’ve created a brand that resonates with consumers and industry leaders alike.
Whether it’s sharing technology updates, supporting social causes, or partnering with well-known sports and technology figures, Qualcomm knows how to make a statement.
And as we all eagerly step into the 5G era and embrace the future of AI, we can be sure that Qualcomm will be right there, leading the way.