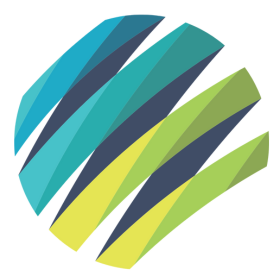Free Listings
of IT & Technology Marketing Agencies in USA
-
York IE
More than just a website development shop. Create the best end-to-end digital experience.
HQ:
Boston -
ShopliveX
Our Full-Service TikTok Influencer Marketing Agency Works With Brands and TikTok Shop Sellers and Delivers Amazing Results.
HQ:
Los Angeles -
MMC Global
MMC Global is a platform that offers all types of software development based on your specifications and needs.
HQ:
Austin -
Krasan Consulting Services
A digital consulting firm focused on solving mission-critical challenges in partnership with our clients in the government & commercial sectors.
HQ:
Chicago -
Badie Designs
Through our projects, we aim to create long-term economic benefits for diverse communities.
HQ:
Atlanta -
YellowFin Digital
A recognized digital marketing agency and a pioneer SEO agency with a motto to help small and mid level businesses.
HQ:
Houston