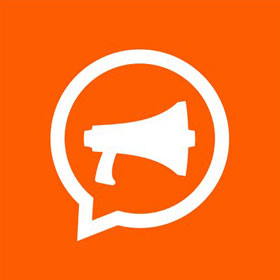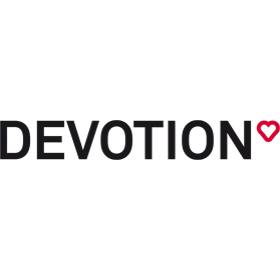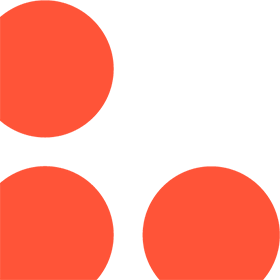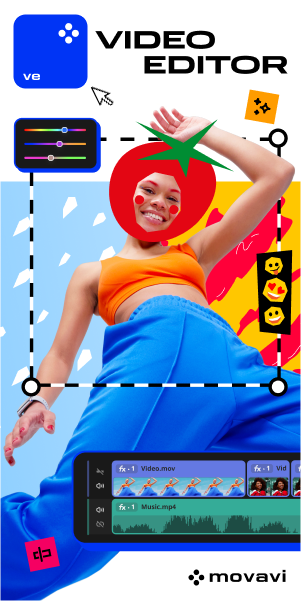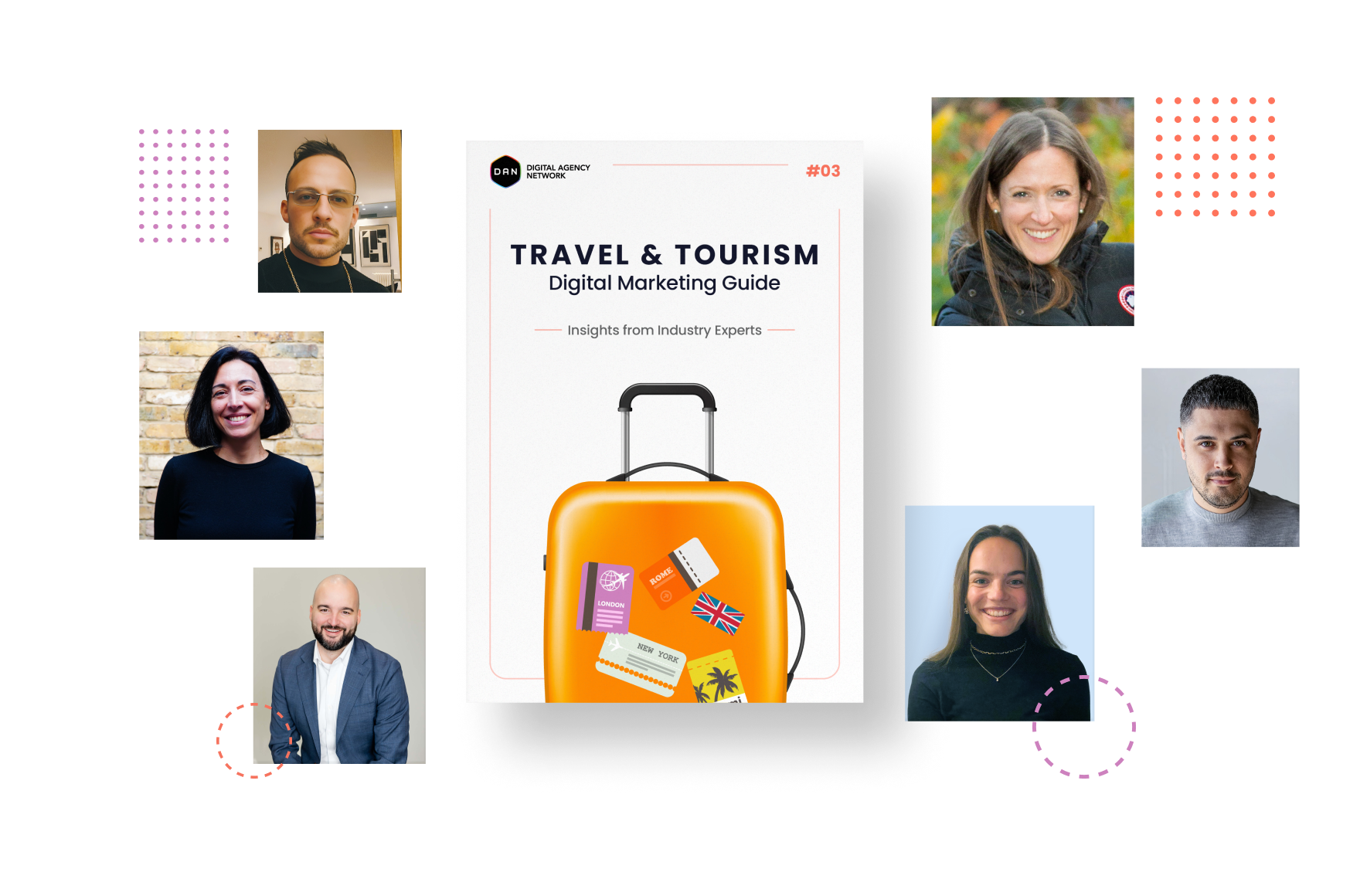

Turkish Airlines Marketing Strategy: Beyond “Globally Yours”
With a market cap of $13.39 billion, the flag carrier of Turkey, Turkish Airlines, is one of the most popular and successful airlines worldwide. The company offers scheduled flights to up to 340 destinations in 129 countries, with more destinations …

14 Travel Marketing Case Studies to Inspire Your Next Campaign
Travel and tourism companies are relentlessly innovating their marketing strategies to attract global travelers. Engaging travel marketing case studies show just how transformative well-crafted campaigns can be, not just in attracting wanderlust hearts but also in boosting local economies worldwide. …

9 Short-Term Rental Marketing Strategies & Tips with Inspirational Examples
Looking to increase your reservations and distinguish your short-term rental home? Then, your search is over! Welcome to the world of short-term rental marketing, where success intersects with adventure and creativity meets strategy. In this blog post, we’ll look at …

How to Create Killer Video Content for Travel Industry (with Video Ideas)
Travelers watch videos before visiting a new place more than ever, increasing the importance of video marketing strategies for travel brands. According to Think with Google, views of travel-related videos increased 41% in August and September 2018 compared to 2017. …
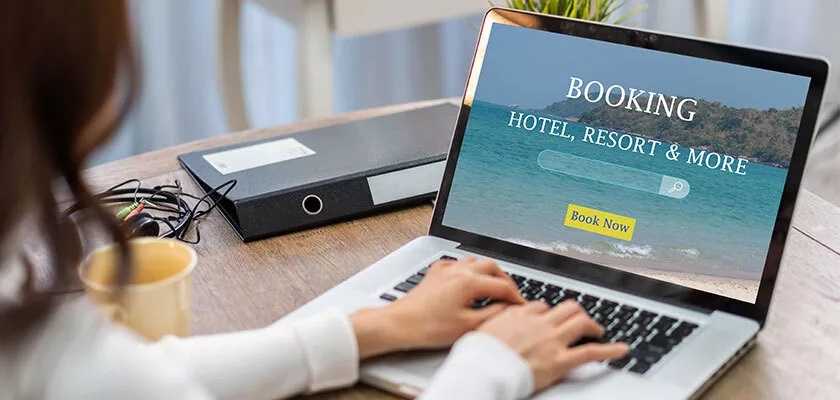
Digital Marketing for Hotel & Accommodation Industry: Inspiring Advertising Strategies
Most people love hotel experiences where they don’t think about what to cook in the evening, don’t bother with cleaning, and get service while resting. Some people choose a warmer destination while winter holiday lovers search for the best ski …

Top Digital Marketing Strategies for Travel Agencies
How much do you love to travel and discover new places? Do you ever imagine yourself up there when you search for a place on the internet? Traveling, in our opinion, might be one of the very reasons why people …

Applications Of Virtual Reality In Tourism Marketing Strategy
Virtual reality is a handy marketing tool in the tourism industry. As a field that opens up a vast space for creativity, tourism embraces VR-based marketing projects. Marketing gets the most out of tech opportunities to boost engagement and build …