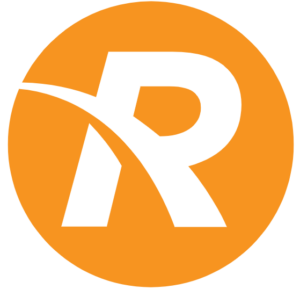Operating one of the most successful tour companies in the United States since 1961, we have continually focused on crafting the perfect guest experience in our tours and adventures.
Today, our guests’ interaction with technology has become a major part of the overall experience with our company. As this interaction with technology has grown, we’ve uncovered some major problems and challenges shared by most tour operators. To solve these problems, we’ve crafted an unparalleled solution that has yielded impressive results.