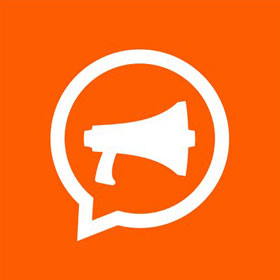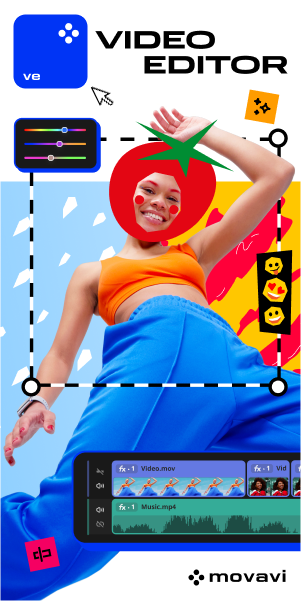9 Short-Term Rental Marketing Strategies & Tips with Inspirational Examples
Looking to increase your reservations and distinguish your short-term rental home? Then, your search is over! Welcome to the world of short-term rental marketing, where success intersects with adventure and creativity meets strategy.
In this blog post, we’ll look at a variety of techniques, plans, and motivational cases to help you make your property a popular tourist attraction. So, get ready for a journey into the world of short-term rental marketing, where endless opportunities for growth and visibility are waiting for you!
Why Do You Need a Vacation Rental Marketing Plan?
A vacation rental marketing plan is a comprehensive strategy that outlines how you will promote your short-term rental property to potential guests. Here’s why having such a plan is essential, explained in three parts:
Increased Visibility
With the growing competition in the short-term rental market, it’s crucial to stand out from the crowd. A solid marketing plan can help you identify your unique selling points and showcase your property to the right audience, increasing visibility and boosting business performance.
Targeted Advertising
A marketing plan can help you determine your target market and then adjust your advertising strategies as needed. Conversion rates will rise as a result of connecting with potential guests who are more likely to be interested in your hotel.
Brand Building
You can establish and strengthen your brand identity in the vacation rental market with a well-developed short-term rental marketing strategy. With consistent branding across all marketing channels, including your website, social media, and listings, you can easily create a memorable impression and build trust among your potential guests.
How Do I Market My Short-Term Rental Property to Get More Bookings?
Now that you understand the importance of a vacation rental marketing plan, let’s delve into some effective strategies and tips to market your property and attract more bookings:
1. Optimize Your Listing
Start by optimizing your listing on vacation rental platforms. Use compelling descriptions, high-quality photos, and detailed amenities to showcase the unique features of your property. Highlight nearby attractions and emphasize what makes your rental stand out from the competition.
For example, the screenshot below demonstrates a good example of well-thought and optimized short-term rental listings on Airbnb:
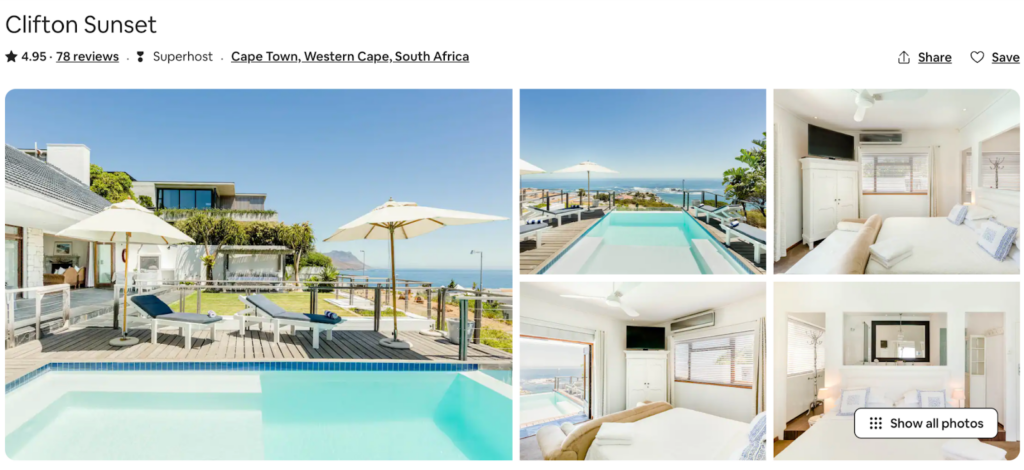
First of all, the photos used to showcase the rental have high resolution and are taken from various angles to make imagining the place easy.
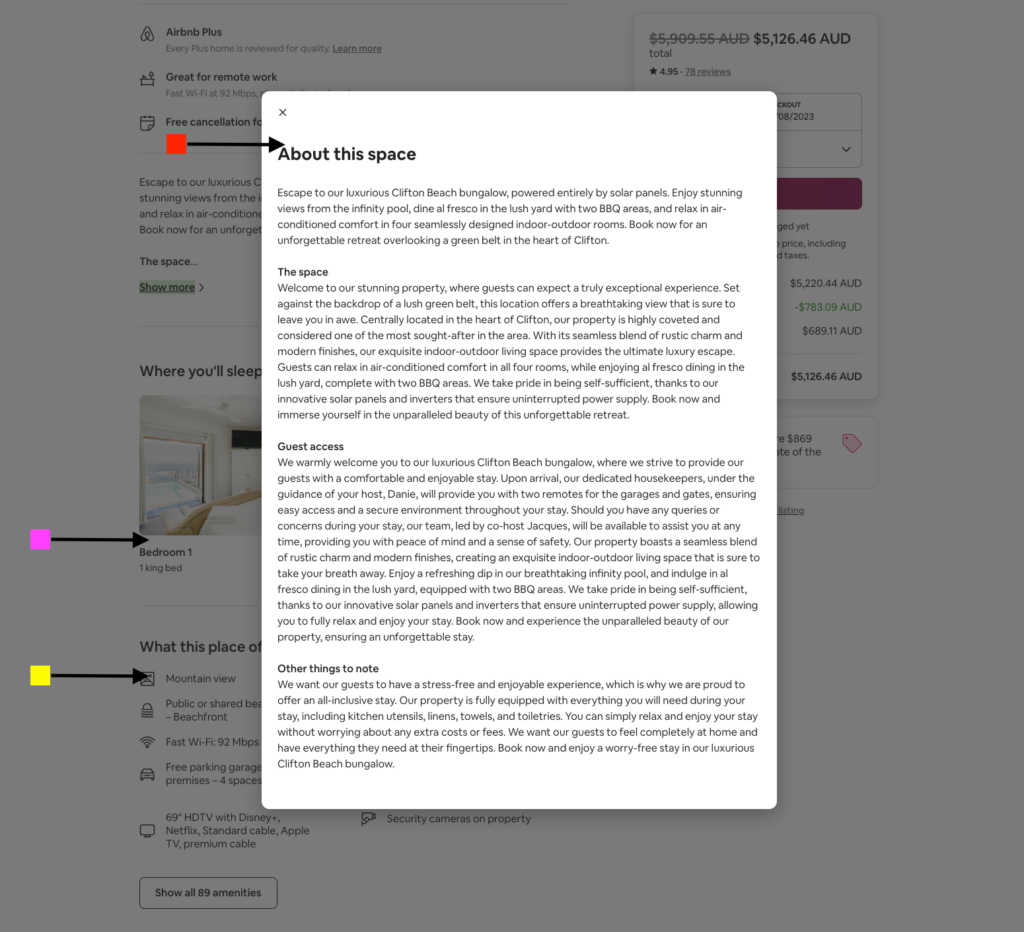
A thorough description of the rental property can be found in the section of the website following that. For those who want a quick overview, there is a short list with small icons that emphasizes the many elements of the site. The website also includes meticulously photographed images of the rooms found in this remarkable home.
2. Leverage Social Media
Social media platforms, such as Instagram and TikTok, can be powerful tools for marketing short-term rentals. You can create engaging content, share stunning visuals of your property and its surroundings, and use relevant hashtags to reach a wider audience.
Below, you can see a stunning example of the use of social media to promote a short-term rental property:

Sisters Away provides a great insight into the delectable meals they serve, the entertaining activities to do while you’re there, and the seductive ambiance of their establishment. Even just reading about it can make you want to plan a flight right away to experience it for yourself!
Why don’t you start interacting with potential guests to have a killer social media strategy for short-term rental marketing?
3. Implement a Referral Program
Encouraging your existing guests to refer your property to their friends and family by offering incentives such as discounts on future stays or referral bonuses can be a logical step to take, just like Booking does.
Remember, word-of-mouth marketing is highly effective and can lead to a steady stream of bookings!
4. Engage with Online Travel Communities
By joining online travel communities and forums where travelers discuss their experiences and seek recommendations, you can promote your properties for free! All you need to do is be an active participant, share the latest photos and information, and tirelessly reply to every comment and review. Therefore, you can build credibility and attract potential guests.
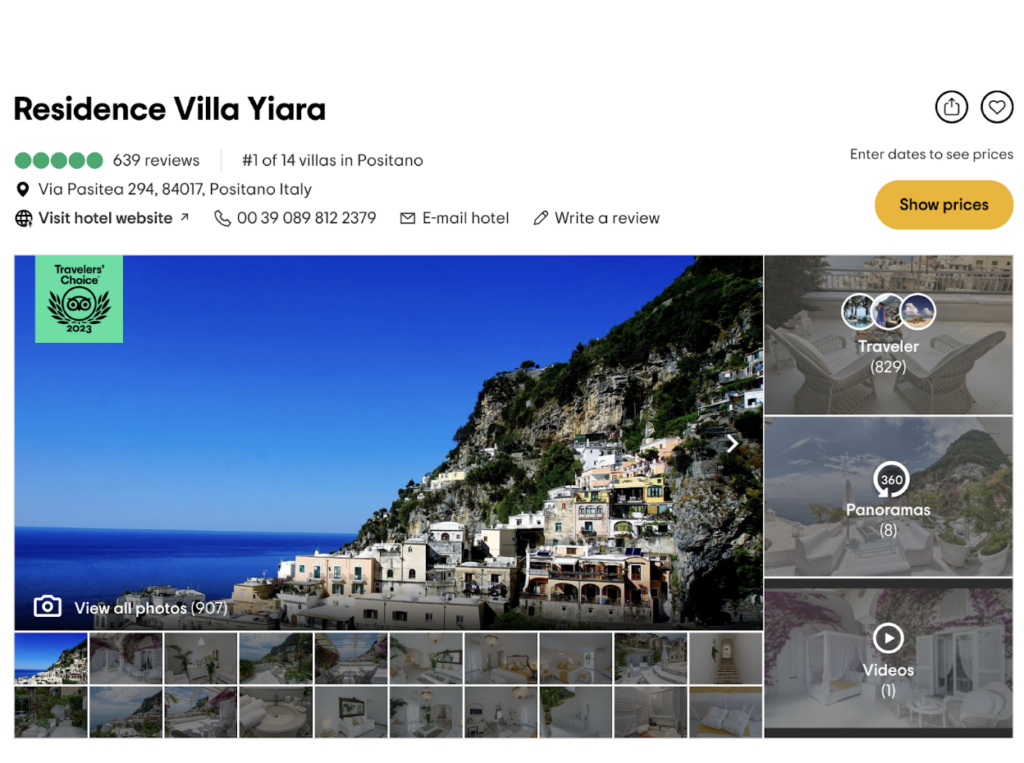
For example, here we see a short-term rental property that has garnered hundreds of glowing reviews and has been crowned the top choice for travelers on Tripadvisor. Wow, with such high acclaim, it’s safe to say they must be welcoming a ton of visitors through this page!
5. Collaborate with Tourism Marketing Agencies
Partnering with tourism marketing agencies can give your short-term rental an extra boost. These agencies have expertise in reaching potential guests and are more than ready to help you expand your reach through targeted advertising and promotional campaigns.
6. Create a Responsive and User-Friendly Website
In addition to listing your property on vacation rental platforms, having a dedicated website can enhance your online presence. So, make sure your website is mobile-friendly, easy to navigate, and showcases the unique aspects of your property. Also, include a booking system on your website and provide your visitors with a quick reservation opportunity.
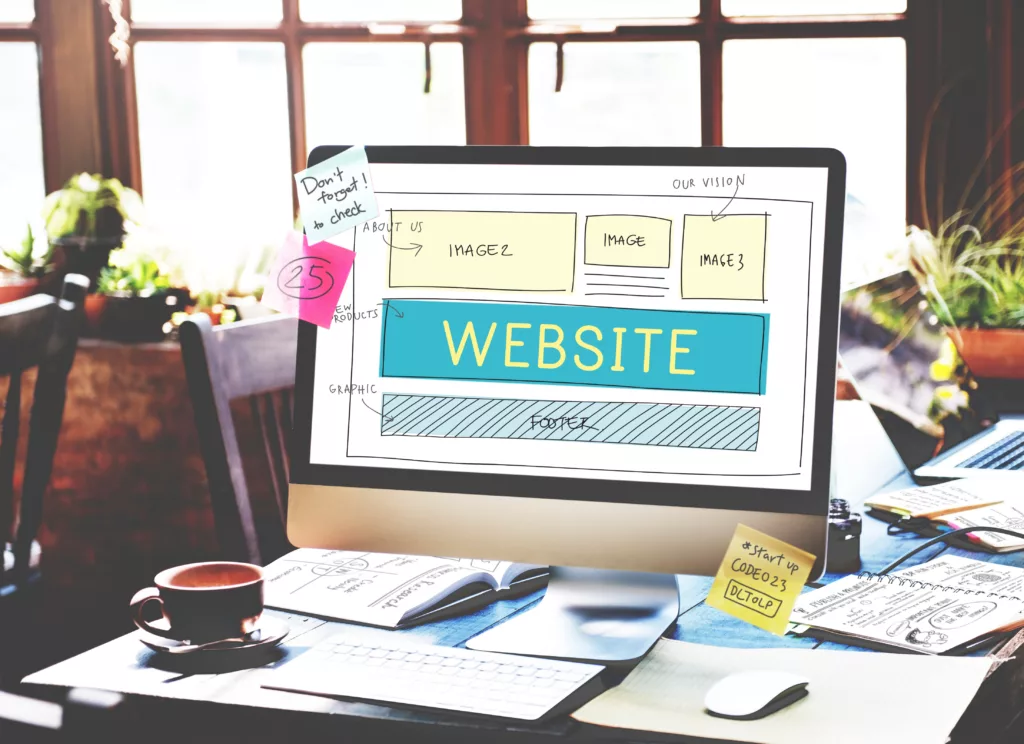
7. Offer Special Packages or Experiences
Standing out from the competition is your current main focus, and creating special packages and unique experiences for your guests can be your key to success. Therefore, you can attract their attention more and make your place memorable even after the shortest visit. Such packages and experiences can include partnering with local businesses to offer discounts on activities, providing personalized itineraries to your visitors, or organizing exclusive events. For example, if you are listing your property on Airbnb, you can consider listing an experience in the same location too! And you can offer a discount or maybe a free ticket to that if your visitors stay more than a week, a month, etc.
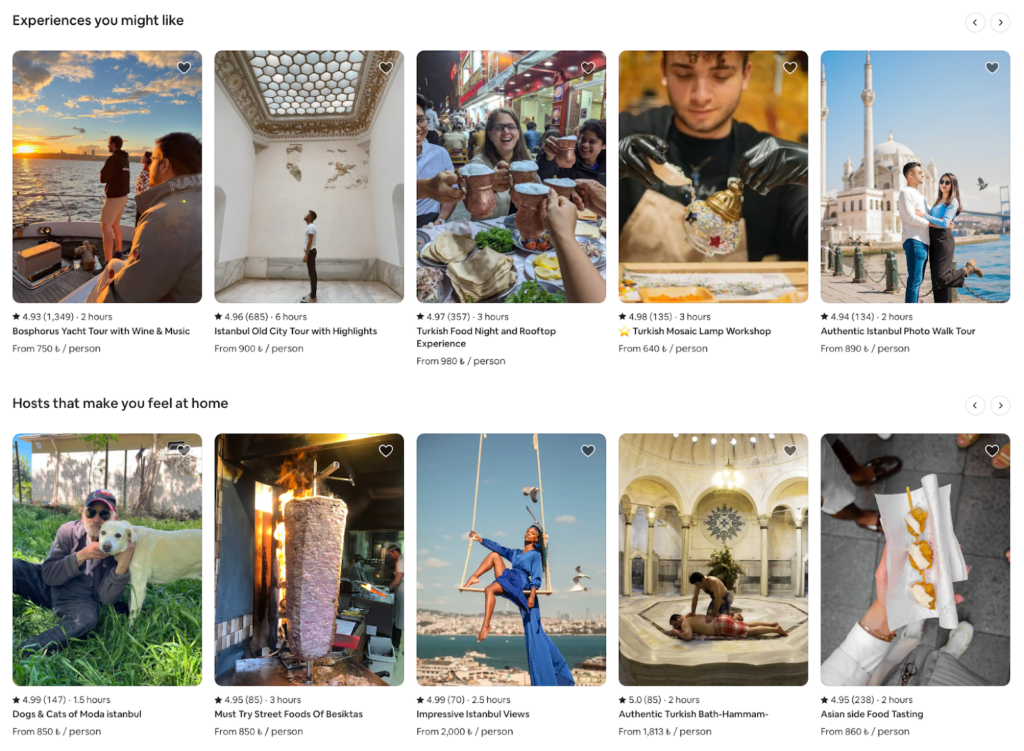
8. Optimize for Local Search
Many travelers search for accommodations in specific locations or neighborhoods. So you should ensure your property is optimized for local search by incorporating location-based keywords in your listings and website content. By leveraging local SEO, you can increase the chances of your property appearing in search results when potential guests are looking for rentals in your area.
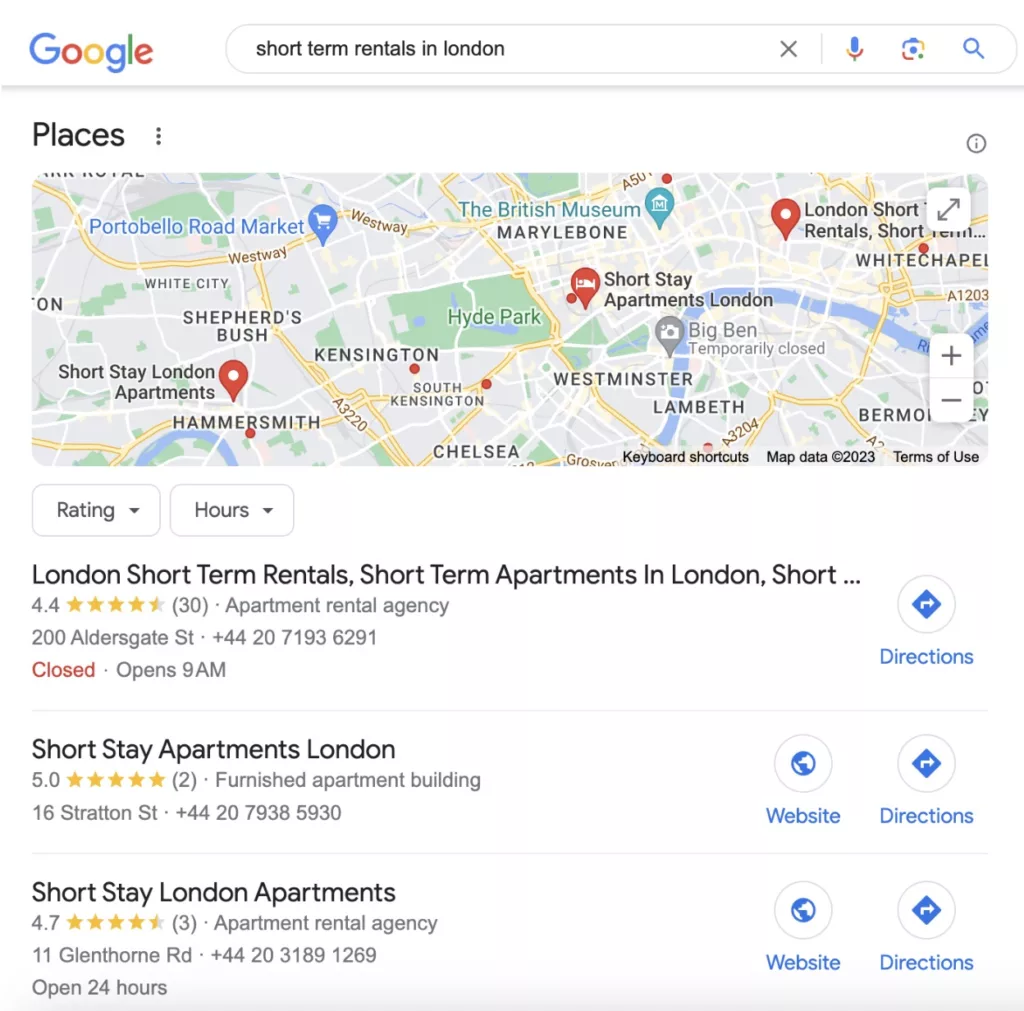
9. Collect and Showcase Guest Reviews
Positive reviews and testimonials play a vital role in attracting new guests, maybe the most important role, as many careful people filter places when trying to choose the one with the best price/performance ratio, and 89% of them read reviews before making a decision! So, don’t forget to encourage your guests to leave reviews after their stay. To do so, you can explain that their reviews really matter to you and your business and offer special discounts for their next stay.
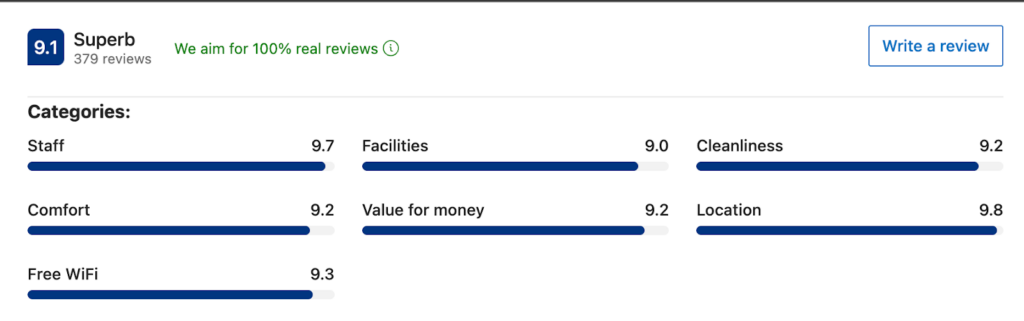
And of course, make sure that you provide everything you offer on your website or on the listing to eliminate bad reviews, make your visitors happy, and get the best reviews!
Conclusion
By putting these tactics and recommendations into practice, you could take your resort to new heights and draw a steady stream of visitors. Be creative, take care of your visitors well, and demonstrate that on every online platform, you have a presence! In this way, your vacation property will rapidly become a sought-after location.
Get started with your marketing plan today and watch your short-term rental property thrive!