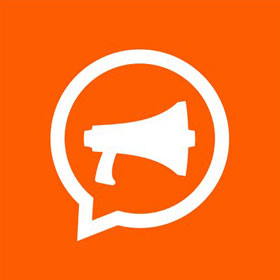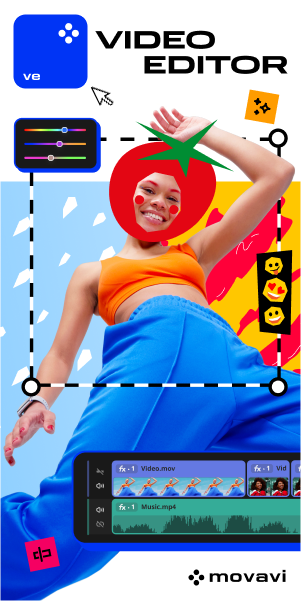5 Proven Digital Marketing Ideas and Examples for Real Estate Industry
The world of real estate in the US is constantly evolving, and as a property professional, you need to stay ahead of the game. With so many marketing ideas for realtors available, it is crucial to detect which ones will work best for your business.
According to the National Association of Realtors, 97% of buyers used the internet when they were looking for their new home, and 76% of buyers drove by a property they found online.
So you need a solid online presence and an effective real estate marketing strategy to compete in today’s real estate market. But don’t worry; by embracing the unique real estate marketing ideas you’ll find in this blog, you’ll be more than well on your way to revolutionizing your property business and achieving success.
1. Real Estate Digital Marketing Ideas for Your Website
Your website is your virtual storefront and the first impression that potential clients have of your real estate services; it showcases the quality and professionalism of your business.
Everyone knows its importance, but how do you make your website stand out among the sea of other real estate websites?
Optimize Your Website for SEO
By sprinkling relevant keywords throughout your content, creating interesting blog posts, and optimizing your site’s metadata, you’ll be able to rank higher in search engine results and attract more visitors to your website. Think of it like making a treasure map for your clients to find you, and luckily, the best SEO agencies we’ve listed are here to help you create the perfect map. Also, our digital marketing marketplace, curated and regularly updated by industry experts, is ready to serve you with numerous digital agencies that have solid success stories of boosting organic traffic!
The partnership between Blacksmith, a well-known agency from the USA, and HPI Real Estate can be an inspiring example of the use of SEO in the real estate industry. Prior to working with Blacksmith, HPI Real Estate had little organic traffic and little to no conversion. Blacksmith aimed to solve SEO problems, and here’s what the team has done:
By implementing technical SEO, page performance optimization techniques, ADA compliance measures, & cutting-edge fluid responsiveness Blacksmith targeted an increase in new users to the site and higher search engine relevance in Texas, without the need for paid SEM.
Showcase Your Listings with High-Quality Visuals
Your property listings should be showcased with high-quality images and videos. By doing this, you improve the aesthetic appeal of your website while also giving visitors a better idea of the properties you have available.
When you work with professionals to create a website for your real estate business, you’ll see their focus on the quality of the visuals to be used for showcasing the properties and features. For example, Crowd, a global creative agency, made a partnership with Meraas to renovate its website. As it’s emphasized in their case study, Crowd put extra effort into showcasing Meraas’ properties in the best possible way:
Your website’s design is also crucial when it comes to showcasing your properties’ features. If your photos are not strategically placed, or if the visuals are too small or large, your visitors may become distracted and leave your site without exploring further. To prevent such undesirable outcomes, you can choose from some of the best website builders for realtors and ensure that your display is well-designed. This will help you to capture your visitors’ attention, showcase your listings effectively, and increase the chances of generating leads.
Integrate a Website Builder and CRM Tool
If you are looking for an effortless way to manage your website as a realtor, you should consider using a website builder that’s tailor-made for your industry! These platforms are loaded with nifty features like customizable templates, IDX integration, and CRM tools for real estate agents that are perfect for real estate agents. With such powerful tools at your disposal, you can easily enhance your online presence while building stronger relationships with your clients.
2. Real Estate Social Media Marketing Ideas
Social media is an amazing resource for real estate marketing. It gives you an enormous opportunity to connect with your audience, display your properties in a visually appealing way, and even drive some leads.
Let’s see how you can benefit from the power of social media marketing for real estate:
Leverage the Power of Facebook
Facebook is an excellent platform for real estate marketing as it allows you to reach a vast audience, share engaging content, and target your ads to specific demographics. You can consider working with digital marketing companies to create high-quality Facebook Ads campaigns targeting your ideal clients.
Engage with Your Audience on Instagram
Instagram is a visually-driven platform, which makes it the perfect place for showcasing your property listings and highlighting their best features. We suggest you start using high-quality images and videos to create visually appealing posts, stories, and reels, today.
Here’s an example of the use of Instagram to generate leads for your real estate business:
Mel Roy used to be an Instagram influencer before she became a realtor, so she is accustomed to engaging with followers and as a result, revving up sales. Let’s see one more example from her account with 100k+ followers for inspiration on how to create ways of engaging with the audience on Instagram:
Harness the Networking Potential of LinkedIn
Everyone knows that LinkedIn is a highly powerful tool for professional networking, which can help connect with potential clients, industry experts, and other real estate professionals. So you can share informative content, engage in industry discussions, and use LinkedIn’s advanced search features to find potential clients!
3. Local Real Estate Marketing Ideas
Local marketing is crucial for any real estate business, as it helps you establish a strong presence in your community and attract potential clients who are specifically interested in your area.
We have listed three unique real estate marketing ideas for you to ensure local marketing success:
Sponsor Local Events or Organizations
To raise your brand’s recognition locally, you can show your support for the area by sponsoring sports teams or other community-based organizations. This will not only increase your brand’s visibility and help you reach a local audience, but it will also help you build goodwill within your community.
Host Open Houses and Community Events
A great way to promote your properties, meet potential clients and show off your knowledge of the neighborhood market is to host open houses and community events. It can also be nice to think about holding neighborhood-building events like free homebuyer seminars, neighborhood tours, or charity fundraisers.
4.Real Estate Email Marketing Ideas
With the help of email marketing, you can nurture leads, distribute insightful content, and maintain a strong relationship with your clients. To improve your campaigns, you can consider the following three real estate email marketing suggestions:
Send Regular Newsletters
We suggest you make sure to keep your clients in the loop by sending them regular newsletters with all the latest scoop on the real estate industry. From market updates to informative content, sharing this kind of information not only shows off your expertise but also keeps you fresh in their minds.
Create Targeted Email Campaigns
By segmenting your email list based on criteria like location, property preferences, and buying stage, you can create targeted email campaigns that are tailored to the specific needs and interests of each segment. This way, you won’t waste time crafting emails that may not resonate with your audience and can make sure they’re received by the people who will find them most valuable. If you’re interested in learning more about email marketing and how it can benefit your business, check out our latest blog post. We’ll take you on a journey through the ins and outs of email marketing!
Implement Email Automation
Using email automation tools can help you streamline your email marketing efforts, send timely follow-ups, and ensure that no leads fall through the cracks. And if you want to learn more about real estate marketing tools, we’ve already compiled the best of them for you!
5.Real Estate Video Marketing Ideas
Video marketing is a powerful and engaging way to showcase your properties and connect with your audience. Let’s look at the ways of utilizing video marketing for real estate businesses and see how other realtors do it:
Make Home Tour Videos for YouTube
YouTube has been known as a paradise for those who are into virtually touring homes! Why don’t you take advantage of this enthusiasm for home tours? You can make home tour videos, and with the correct YouTube SEO strategy and high engagement rates, you can drive leads. Let’s see a home tour video with hundreds of views made by a well-known real estate broker, Ryan Serhant:
You can watch this one made by Nava Realty Group for inspiration, as it’s a bit different from Ryan Serhant’s home tour videos. In Nava Realty Group’s videos, the focus is on the house, and we only hear the narrator’s voice.
Create Virtual Property Tours
Virtual property tours are an excellent option to consider when it comes to showcasing your listings and generating interest in your properties. By providing well-thought and immersive experiences, you can draw attention to special details and provide potential customers with a better understanding of the space from the comfort of their own homes. This way, you can easily attract more leads and increase the likelihood of finding the perfect buyer.
Next Steps for Your Property Business
By putting these real estate marketing ideas into action, you’ll be well on your way to revolutionizing your property business and achieving success. Just keep in mind that digital transformation in the real estate industry is an ongoing process, so staying up-to-date with the latest trends, tools, and strategies is key to staying ahead of the competition.Now is the time to take action and start implementing these marketing ideas for realtors. We suggest you consider partnering with real estate marketing agencies for expert guidance and support in executing your marketing plans. Therefore, you’ll be well-equipped to grow your property business and achieve your goals!