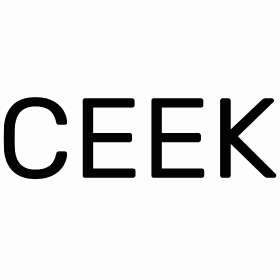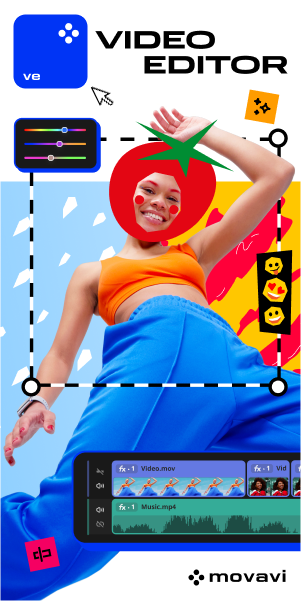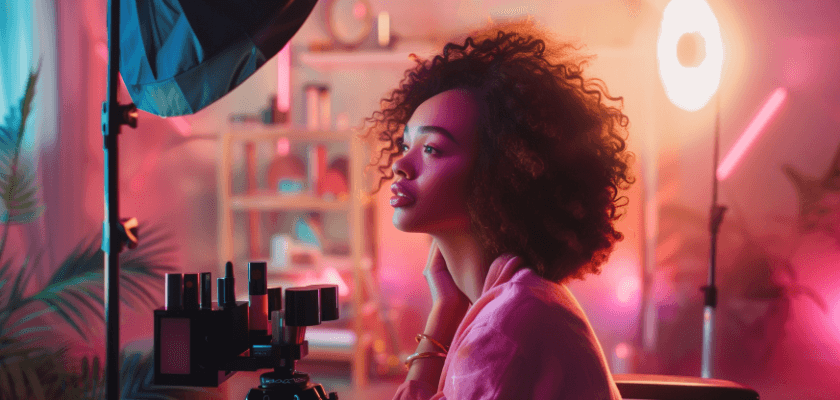
Influencer Marketing Agency Pricing Guide for 2025
Have you ever wondered about influencer marketing agency pricing and how much it might cost to benefit from the power of influencers for your brand?
Influencer marketing might be the strongest strategy in today’s digital marketing efforts for reaching and engaging audiences. But understanding the costs involved can be a bit of a puzzle.
Let’s break it down together. Influencer marketing has seen tremendous growth, and it’s not showing any signs of slowing down. In fact, according to a report by Influencer Marketing Hub, the industry is expected to reach $24 billion by the end of 2024. This booming industry offers many opportunities, but with that comes the challenge of figuring out how much you should be paying for these services.
Let’s say you’re a brand looking to boost your visibility on social media. You’ve decided that collaborating with influencers is the way to go. However, as you start to explore your options, you realize there’s a wide range of influencer marketing pricing models and costs. In this article, we’ll explore the details of influencer marketing pricing and the different pricing models used by agencies. We aim to help you make the best choices for your brand!
What is an Influencer Marketing Agency?
Many brands struggle to connect with their target audience on social media. It’s tough to stand out in a sea of content and even harder to create posts that truly engage people. Without the right strategy, posts can easily get lost in the shuffle, and potential customers might scroll right past your content. This means wasted effort and missed opportunities to build your brand’s presence. However, things might change if you find the right influencer.
Finding the right influencers to promote your brand can be overwhelming though. It’s challenging to identify who will genuinely connect with your audience and provide authentic endorsements. Even if you find the right influencers, coordinating campaigns and ensuring the content feels genuine can be tricky. There’s always a risk that the collaboration might feel forced or out of place, which can turn off potential customers. Imagine having influencers who naturally fit with your brand and create content that feels authentic and relatable to their followers. Influencer marketing agencies can be your helpful partner in this situation.
Influencer marketing agencies are skilled at identifying and collaborating with the right influencers for their clients. They oversee everything, from sponsored posts to influencer takeovers, making sure the collaborations seem natural and genuine. This not only raises awareness of your company but also creates a sincere relationship with your target market, enhancing the credibility and appeal of your brand. However, brands can maximize their investment and navigate the challenging environment of social media marketing through using the experience of an influencer marketing agency.
For instance, The Influencer Marketing Factory managed a highly successful campaign for Kohler during Milan Design Week. The agency selected influencers who aligned with Kohler’s brand values and tasked them with creating visually compelling content that showcased Kohler’s innovative bathroom designs. These influencers attended the event, providing real-time updates and engaging their followers with live demonstrations and behind-the-scenes looks. The campaign resulted in substantial engagement and a notable spike in traffic to Kohler’s website, demonstrating the agency’s ability to effectively manage and execute influencer marketing strategies.
A big part of working with influencer marketing agencies is making sure the marketing agency client onboarding process goes smoothly. When everything’s well-organized from the start, it sets the right expectations, lays out the campaign strategy, and makes sure everyone—both the brand and the influencers—are on the same page with goals and deliverables.
How Much Do Influencer Marketing Agencies Charge?
Influencer marketing pricing might differ greatly depending on a few important variables. Influencer marketing agencies use various pricing models to structure their fees. These include flat fees, percentages of ad spend, and performance-based pricing. The cost you’ll pay often depends on the influencer’s reach, their engagement rates, and the complexity of the campaign you’re running.
Flat Fees: Flat Fee model involves paying a fixed amount for the influencer’s services. It’s straightforward and easy to manage, making it ideal for brands with a specific budget in mind. Flat fees are commonly used for one-off posts or specific projects where the deliverables are clear and finite. For example, a brand might pay a flat fee for an influencer to create a single Instagram post or a YouTube video review.
Percentage of Ad Spend: In this model, the agency charges a percentage of the total ad spend for the campaign. This approach is often used in larger, ongoing campaigns where the budget might fluctuate. It aligns the agency’s incentives with the campaign’s success, as the agency benefits when the campaign budget increases. This model is particularly useful when the influencer marketing campaign is part of a broader advertising strategy that includes paid media and other marketing efforts.
Performance-Based Pricing: This model ties the payment to specific performance metrics, such as the number of clicks, impressions, or conversions generated by the influencer’s content. It’s a results-driven approach that can be highly effective for brands focused on measurable outcomes. Performance-based pricing can mitigate risk, as the brand only pays for the actual results achieved. However, it requires clear agreement on the performance metrics and reliable tracking mechanisms to ensure transparency and fairness.
Understanding these different pricing models helps brands choose the one that best fits their campaign goals and budget. For instance, if you’re launching a new product and need guaranteed exposure, a flat fee might be the way to go. On the other hand, if you’re running an ongoing brand awareness campaign with varying budgets, a percentage of ad spend could be more suitable. And if your primary focus is driving direct sales or lead generation, performance-based pricing offers a pay-for-performance solution that aligns costs with results.
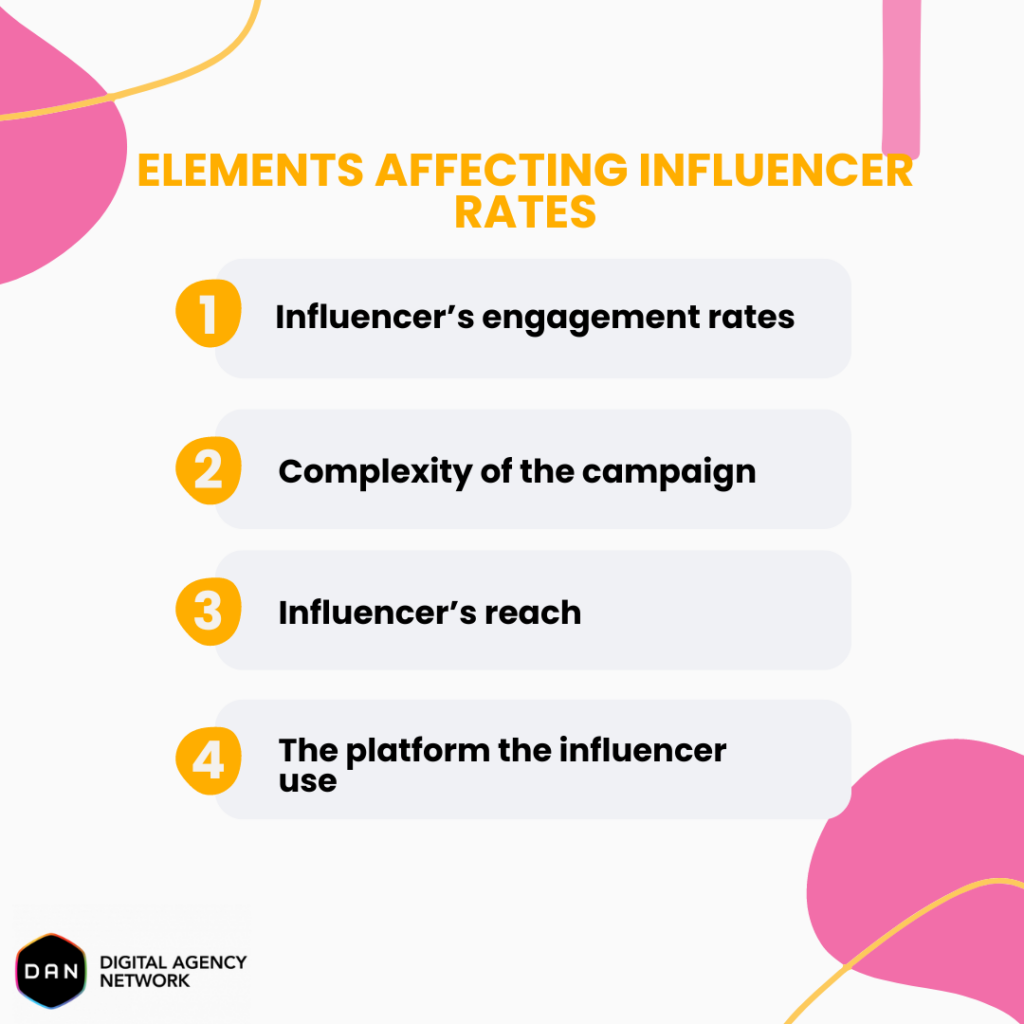
In the very beginning of the “influencer era” there weren’t a lot of different types of influencers. You had either a huge follower base on Youtube or that’s it. Now, each platform has its own influencers and these influencers fall into certain categories:
- Nano-influencers: 1,000–10,000 followers
- Micro-influencers: 10,000–50,000 followers
- Mid-tier influencers: 50,000–500,000 followers
- Macro-influencers: 500,000–1,000,000 followers
- Mega-influencers: 1,000,000+ followers
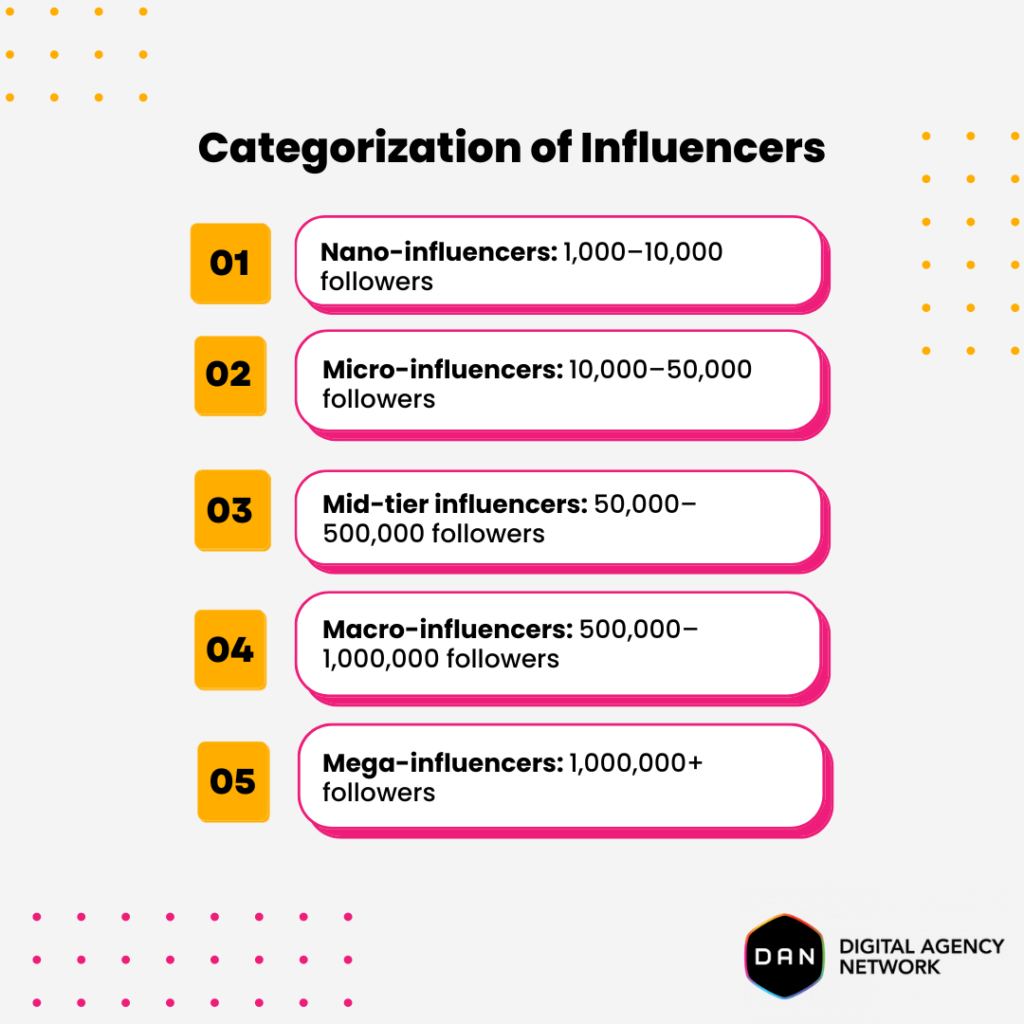
In 2025, the average cost of hiring an influencer marketing agency can range quite a bit. For example, micro-influencers might charge between $100 and $500 per post, while macro-influencers and celebrities can charge thousands of dollars for a single post. This wide range is influenced by the scope of the campaign and the tier of the influencers involved. However, it’s important for anybody seeking to get clients for digital marketing to comprehend these pricing models.
The cost of influencer marketing agency pricing also varies depending on the region. In the US, influencer marketing agencies typically charge higher fees compared to their UK counterparts. For instance, a campaign that might cost $10,000 in the US could potentially cost around £7,000 in the UK. This difference can be attributed to various market dynamics and pricing strategies specific to each region. Case studies from both the US and the UK highlight these variations and provide valuable insights for brands considering international influencer marketing campaigns. If you’re in the beginning of starting an influencer marketing agency, you need to keep these factors in mind based on your region.
TikTok Influencer Marketing Agency Pricing
TikTok’s rise has made it a hotbed for influencer marketing. The pricing for TikTok influencer campaigns is competitive with Instagram but varies depending on the influencer’s popularity. Successful TikTok campaigns often involve short, engaging videos that align with trending content. Costs for these campaigns can range from a few hundred to several thousand dollars per post.
YouTube Influencer Marketing Agency Pricing
YouTube influencer marketing involves higher costs due to the platform’s content nature. Video production is more intensive and typically commands higher fees. On average, YouTube influencers charge between $2,000 and $20,000 per video, depending on their subscriber count and engagement rates. Comparison with other platforms shows that YouTube is more expensive but offers a longer content lifespan.
Twitter Influencer Marketing Agency Pricing
Twitter influencer marketing is unique due to its real-time interaction. Influencer fees on Twitter are generally lower compared to Instagram and YouTube. A tweet from a popular influencer can cost anywhere from $200 to $5,000. Successful Twitter campaigns leverage trending topics and hashtags to maximize reach and engagement.
Facebook Influencer Marketing Agency Pricing
Believe it or not, Facebook influencer marketing remains relevant, especially for brands targeting a broader demographic and understanding the intricacies of different social media platforms and social media marketing agency pricing can help you navigate this complex world. The costs here are similar to Instagram, with prices varying based on the influencer’s reach and engagement. Facebook campaigns can range from $500 for a post by a micro-influencer to $10,000+ for top-tier influencers. Successful examples include product reviews and live streams.
Snapchat Influencer Marketing Agency Pricing
Snapchat influencer marketing is effective for reaching younger audiences. Pricing is comparable to TikTok, with influencers charging from $100 for a story to $5,000+ for comprehensive campaign involvement. Successful Snapchat campaigns often feature creative, ephemeral content that encourages immediate action from viewers.
For those considering starting an influencer marketing agency or looking to get clients for digital marketing, understanding these pricing models can be a deciding factor.
Conclusion
Whether you’re exploring different marketing agency niches or trying to find the perfect agency, staying informed will help you get the most value for your investment. As you know, being aware of the ins and outs of influencer marketing pricing is highly important. Instead of just focusing on the numbers, consider how each pricing model aligns with your overall campaign objectives. Are you looking for guaranteed exposure with a flat fee, or do you prefer the flexibility of performance-based pricing? Each approach has its merits, and choosing the right one can make a significant difference in your campaign’s success.
By getting a handle on the different influencer tiers, regional differences, and platform-specific costs, you’ll be able to make smart decisions that fit your marketing budget and goals.