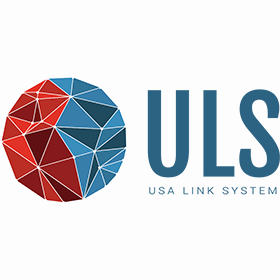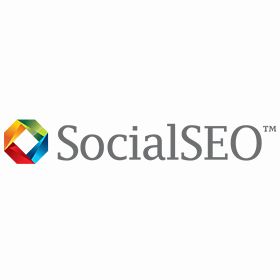Best Influencer Marketing Agencies in USA
- 24 Influencer Marketing
- 21 Social Media Marketing
- 19 Content Marketing
- 19 Digital Strategy
- 16 SEO
- 25 Food & Beverage
- 23 Fashion & Retail
- 21 IT & Technology
- 16 Media & Entertainment
- 15 Wellness & Fitness
Free Listings
of Influencer Marketing Firms in USA
-
Forge Apollo
Our award-winning creators and marketing strategists ensure that your campaigns are set up for success. We drive results with a blend of video and digital marketing.
HQ:
Philadelphia -
USA Link System
ULS is a Los Angeles-based full-service global marketing agency with a diverse portfolio. We live in a colorful world, and our office embodies this diversity.
HQ:
Los Angeles -
SocialSEO
We are your one-stop shop for SEO, SEM, Social Media, Video Production and Email Marketing.
HQ:
Denver -
Atomic Design & Consulting
Award-winning Inbound Dallas digital marketing agency specializing in web design, SEO & PPC, social media marketing, and email marketing.
HQ:
Dallas -
Decode Digital
DATA IN... CHEMISTRY OUT. We create technology-driven innovative solutions that expand beyond the ones and zeros of data.
HQ:
Houston -
rEvolution
rEvolution is an independent, global and fully integrated sports marketing agency.
HQ:
Chicago -
Pepperjam
Leverage for marketers through innovation, Pepperjam is redefining affiliate marketing for leading global retail, direct to consumer brands, and subscription brands.
USA -
The McRae Agency
A "boutique" style firm, we are able to offer the broad experience of a large agency while maintaining the level of service expected from a smaller shop.
HQ:
Phoenix -
Nativa
A multicultural communications agency that focuses on the Hispanic market through digital communications, online advertising and culturally relevant content creation.
HQ:
Phoenix -
Anthem Republic
Digital advertising and marketing agency located in Franklin, TN. A full-service approach including digital strategy, campaigns, analytics, and a 360-advertising model.
HQ:
Nashville -
Hill Productions & Media Group
Hill Productions & Media Group is a full-service marketing, creative services, and business consulting firm serving clients worldwide. It's all reality-based creative.
HQ:
Nashville