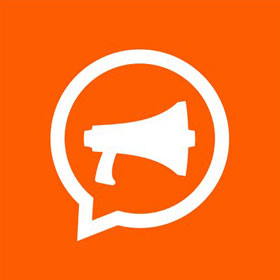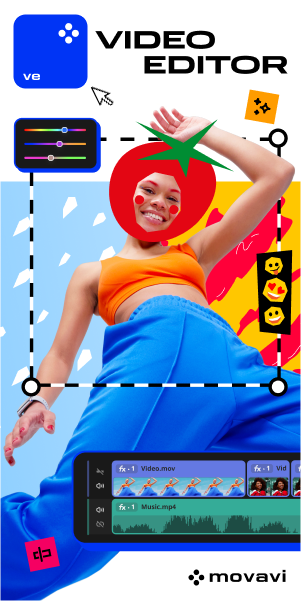How to Start & Run an AI Marketing Agency in 2025
The digital marketing world has undergone a seismic shift in recent years, with AI emerging as a game-changer. From chatbots and predictive analytics to personalized recommendations and automated content generation, AI is transforming the way businesses connect with their audience. For those looking to explore opportunities in this space, understanding the AI agency business model is essential to position yourself strategically.
So, if you’ve ever dreamed of establishing your own AI marketing agency, 2025 is the perfect year to turn that dream into a reality.
Success in the world of AI marketing requires a combination of technical experience, strategic vision, and a deep understanding of your clients’ needs. It’s a thrilling journey that offers both challenges and opportunities.
In this article, we’ll guide you through the process of successfully running an AI marketing agency to provide you with invaluable insights, strategies, and considerations.
What’s Inside?
- What Is AI Marketing?
- Why Is AI Marketing Important?
- Why Should You Start an AI Marketing Agency?
- How to Start Your AI Marketing Agency in 7 Easy & Key Steps
- How to Run Your AI Marketing Agency Successfully
- How AI Marketing Agencies and Services Can Serve Different Businesses
- What Are the Latest Trends in AI Marketing?
- What Are the Different Types of AI Marketing Tools?
But first, let’s take a look at why AI marketing is set to dominate in 2025:
- The global AI market is projected to reach approximately $826.7 billion by 2030, demonstrating its expansive growth and adoption across industries.
- 75% of top executives believe that AI will play a crucial role in facilitating organizational growth.
- 56% of marketers say their company is taking an active role in implementing and using AI.
- Businesses that utilize AI for personalization see an average 40% increase in revenue, reinforcing the transformative potential of AI marketing strategies.
What Is AI Marketing?
AI marketing involves the use of artificial intelligence technologies to revolutionize various aspects of marketing strategy and execution.
At its core, AI marketing excels in three key areas:
- data analysis,
- personalization,
- automation.
It processes massive datasets at incredible speeds, extracting actionable insights to inform data-driven decisions.
Personalization is another standout feature. AI tailors campaigns so precisely that they feel custom-made for every individual customer, boosting engagement and conversion rates significantly.
AI also automates repetitive tasks such as email campaigns, social media scheduling, and customer support, freeing up valuable time for strategic initiatives. These automated systems work tirelessly, allowing businesses to focus on innovation and creativity.
AI marketing agencies specialize in leveraging these advanced technologies to provide businesses with tailored solutions, helping them achieve greater efficiency, deeper customer engagement, and measurable results through AI-driven strategies. In essence, they serve as the bridge between cutting-edge AI tools and successful, data-backed marketing execution.
Why Is AI Marketing Important?
AI marketing stands out as a transformative tool for businesses, blending efficiency, personalization, and strategic foresight. Its ability to process vast amounts of data at lightning speed allows businesses to shift focus to critical, big-picture strategies. Acting as a digital co-pilot, AI handles complex data, streamlining processes and enhancing productivity.
What truly sets AI apart is its power to deliver hyper-personalized experiences. Imagine marketing campaigns so tailored they feel custom-made for each customer—this builds deeper connections, drives engagement, and fosters brand loyalty like never before. In fact, according to a study by McKinsey, companies that excel in personalization generate 40% more revenue from those efforts compared to their peers.
Additionally, AI’s predictive analytics unlock future trends and provide actionable insights into consumer behavior, equipping businesses to make informed, forward-thinking decisions. This combination of precision, automation, and strategic intelligence positions AI in digital marketing as the ultimate tool for maintaining a competitive edge in a dynamic digital marketplace.

Why Should You Start an AI Marketing Agency?
Creating your own AI marketing agency in 2025 presents a remarkable opportunity.
The market’s potential speaks for itself. The global AI market is expected to skyrocket from an estimated $214 billion in 2024 to $1,339 billion by 2030.
And, if you’ve been researching how to create an AI marketing agency, now is the time to capitalize on the growing demand for these transformative services.
The sheer beauty of AI marketing lies in its versatility. It’s akin to having a versatile toolkit that you can tailor to a diverse client base, spanning industries as varied as eCommerce, healthcare, finance, and more. This versatility ensures a steady stream of potential partners knocking at your door and that’s where you can answer the question, “What is an AI agency?” with your versatile solutions. And here’s the kicker: as your client portfolio expands, so can your agency, growing organically in perfect harmony.
But let’s not stop at the immediate gains. When you create an AI marketing agency, it’ll have the potential to become a bustling innovation hub. It’s like a magnet for top talent, attracting the best and brightest minds who share your vision. Together, you create a culture of constant learning, innovation, and pushing boundaries.
Moreover, the long-term prospects of AI marketing are crystal clear. It’s not just a fleeting trend; it’s the very future of digital marketing. This means your agency isn’t just relevant for today; its’ setting the stage for years of success and influence. This journey opens the door to possibilities of disrupting traditional marketing practices, rewriting the rules of the game, and crafting more efficient, groundbreaking approaches. Imagine your agency making ripples that reshape the industry, pioneering new norms that others can only follow.
How to Start Your AI Marketing Agency in 7 Easy & Key Steps
To set your agency up for success, you need a clear plan that balances strategic decisions with practical actions.
Below are 7 essential steps to guide you through starting your AI marketing agency:
- Define Your Niche
- Choose Your Agency Name Wisely
- Set Up Your Legal Structure
- Establish Your Online Presence
- Create Service Packages
- Invest in the Right Tools
1.Define Your Niche
A well-defined business niche is the cornerstone of your AI marketing agency’s success. It allows you to focus your efforts, differentiate yourself, and deliver tailored solutions that meet specific client needs. By narrowing your focus, you can establish yourself as a trusted expert in a competitive market while aligning your services with your expertise and market demand.
Here are some AI-specific ways to approach it:
- Stand Out: Specialize in areas where AI excels, such as predictive analytics, automated content creation, or customer journey optimization.
- Target Audience: Identify industries that benefit most from AI-driven insights, such as e-commerce, healthcare, or finance, and focus on clients with measurable data needs.
- Specialized Solutions: Offer AI-powered tools like chatbots, recommendation engines, or personalized ad campaigns that solve niche-specific challenges.
- Leverage Expertise: Align your niche with your experience in AI technologies, machine learning, or specific marketing platforms enhanced by AI.
- Market Demand: Research industries embracing AI to uncover gaps where your services can create value, such as SMBs looking for affordable AI integration.
- Profitability: Ensure your niche has a growing demand for AI solutions and clients willing to invest in cutting-edge marketing strategies.
- Refinement: Test AI-driven solutions on a smaller scale to optimize them before scaling your services to a broader market.
2. Choose Your Agency Name Wisely
Choosing the right name is crucial for making a strong first impression and setting the tone for your AI marketing agency. Here’s how to approach it:
- Choose an agency name that’s easy to spell, pronounce, and remember.
- Ensure the name communicates your AI marketing focus.
- Stand out with a unique name that differentiates you from competitors.
- Make sure the domain and social media handles are available.
- Pick an agency name that will grow with your business.
- Avoid names that could harm trust or seem unprofessional.
3. Set Up Your Legal Structure
Setting up your agency’s legal structure correctly protects your assets, meets compliance requirements, and enhances credibility.
Consult legal experts who understand marketing regulations, and consider forming an LLC or sole proprietorship to reduce risks and build trust. This early investment in compliance establishes a strong foundation for future growth.
You must also respect data protection laws like GDPR and CCPA by using privacy tools and maintaining transparent data practices. Stay updated on advertising standards and safeguard intellectual property through regular reviews of contracts and terms.
4. Establish Your Online Presence
A strong online presence is essential for showcasing your AI marketing expertise.
- Professional Website: Highlight AI-driven services, use cases, and measurable success stories.
- SEO: Use AI-specific keywords to improve visibility and attract the right clients.
- Social Media: Share thought leadership on platforms like LinkedIn to connect with decision-makers.
- AI-Focused Content: Publish blogs and videos that explain AI’s impact on marketing.
- Client Testimonials: Showcase results-driven reviews to build trust.
- Targeted Ads: Use AI tools to run precise ad campaigns that attract ideal clients.
5.Create Service Packages
Offering well-defined service packages is a smart way to make your agency’s value clear and accessible to potential clients. A structured approach not only simplifies the decision-making process but also ensures clients understand exactly what they’re getting for their investment.
By creating packages tailored to your niche, you can directly address the specific needs and challenges of your target audience. This level of clarity and customization demonstrates professionalism and builds trust, making it easier for clients to choose your services over competitors.
- Address niche challenges for tailored solutions.
- List deliverables and timelines clearly.
- Include transparent marketing agency pricing to avoid confusion.
- Offer basic to premium tiered options.
6.Invest in the Right Tools
Investing in the right tools is critical to streamlining your agency’s operations and delivering excellent results. You can start by identifying tools for data analysis to track campaign performance and understand client behavior.
Use project management platforms to organize tasks, track progress, and ensure deadlines are met. For example, you can try using Asana because it offers intuitive task assignments, visual project timelines, and seamless collaboration features, making it easy for your team to stay aligned and on schedule. Similarly, Monday.com provides customizable workflows and detailed progress tracking, ensuring that nothing falls through the cracks while adapting to your agency’s specific needs.
Client reporting tools such as Google Data Studio, DashThis, and AgencyAnalytics are also essential for creating professional, easy-to-understand reports that demonstrate the value of your work. These tools allow you to present campaign results visually, integrate data from multiple platforms, and customize reports to highlight key metrics that matter most to your clients.
You should look for tools that offer automation features to save time and improve efficiency. Platforms like HubSpot, Semrush, and Tableau are popular choices for marketing agencies and can enhance your workflow significantly.
7. Build a Strong Network
Intentional networking, a purposeful and strategic way to build meaningful business connections, is crucial for growing your AI marketing agency and establishing a foothold in the AI industry. Focus on connecting with professionals who specialize in AI and machine learning to stay updated on technological advancements that can benefit your agency and clients.
Start by attending AI-focused industry events, conferences, and workshops where you can meet experts and learn about the latest AI trends in marketing. Engage in online communities and forums dedicated to AI and digital marketing, such as AI-specific LinkedIn groups, Reddit forums, or platforms like GitHub where AI developers collaborate.
You can ask insightful questions to gain valuable insights and spark meaningful conversations, such as:
- “What innovative AI strategies are most effective for scaling an AI-focused marketing agency?”
- “What challenges do clients typically face when integrating AI into their marketing efforts, and how can agencies help overcome them?”
Collaborating with AI technology providers, data scientists, and other AI professionals can lead to valuable partnerships, referrals, and access to cutting-edge tools. Don’t hesitate to reach out to potential clients or mentors within the AI community for guidance and opportunities.
How to Run Your AI Marketing Agency Successfully
The AI marketing landscape is brimming with opportunities, but it takes more than cutting-edge tools to run a successful agency. From prioritizing client success to fostering a strong internal team, there are key strategies every agency owner must embrace to thrive in this competitive industry.
1.Focus on Delivering Results
The core mission of your agency should always be delivering concrete and measurable results for your clients. Whether it’s boosting conversions, increasing revenue, or improving ROI, prioritize objectives that directly impact your clients’ success. Regularly measure and report on these outcomes to showcase the value your agency provides.
2.Implement a Request for Quote System
For new AI marketing agencies, implementing a ‘get quote’ feature is a strategic move that can significantly boost their client acquisition efforts. This tool enables agencies to directly connect with potential clients who are actively seeking specific AI marketing services. It simplifies the initial communication process, allowing agencies to quickly gauge client needs and provide tailored quotes. While streamlining lead generation, also enhances the client’s experience by providing quick and personalized responses.
At Digital Agency Network, we recognize the value of such a feature for our member agencies. Our platform includes a ‘get-quote’ feature, designed to support member agencies in effortlessly attracting and engaging with prospective clients. This functionality serves as a vital bridge, linking new AI marketing agencies with businesses looking for specialized AI-driven marketing solutions, thereby fostering meaningful collaborations.
3.Be Transparent and Ethical
Transparency and ethical practices are not just ideals but the foundation of trust in the AI marketing industry. It’s crucial to communicate your strategies, methodologies, and data usage clearly to clients. Upholding data privacy regulations and adhering to ethical AI guidelines is essential for maintaining long-term client relationships and industry reputation.
4.Stay Up-to-Date on the Latest Trends
As mentioned a few times throughout the article, staying current with the latest trends and technologies is non-negotiable. Therefore, you should invest in continuous education and keep yourself updated on emerging AI advancements, algorithm changes, and industry shifts. Being at the forefront of innovation ensures your agency can offer clients the most effective solutions.
5.Build a Strong Network
Networking is a cornerstone of business success. Forge meaningful relationships with industry peers, clients, and potential collaborators. Actively participate in industry events, webinars and conferences to expand your professional network. These connections can lead to valuable partnerships, referrals, and growth opportunities for your agency.
6.Provide Excellent Customer Service
Exceptional customer service is a hallmark of any thriving agency. Be responsive, attentive, and proactive in addressing client needs and concerns. Building strong client relationships fosters loyalty, encourages repeat business, and can lead to enthusiastic referrals, strengthening your agency’s reputation.
7.Invest in Your Team
Your agency’s success is deeply tied to the skills and motivation of your team. Invest in their professional development, nurture a culture of ongoing learning, and create opportunities for career growth within the agency. A highly skilled and motivated team not only delivers exceptional results but also drives your agency’s long-term success.
How AI Marketing Agencies and Services Can Serve Different Businesses
AI marketing services undoubtedly offer benefits to a wide range of sectors. While nearly every industry can benefit, some are likely to experience quicker and more significant advantages, as listed below.
AI in eCommerce: Imagine you’re an online retailer with AI at your side. You’re not just selling products; you’re providing a personalized shopping experience. AI recommends products, optimizes prices, and keeps and eye on your inventory while ensuring your customers are protected from fraud.
AI in Healthcare: Healthcare organizations can use AI to analyze patient data, improve patient engagement through personalized communications, and enhance diagnostic accuracy with image recognition technologies. It can also automate administrative tasks, reducing operational costs.
AI in Finance: Financial institutions are stepping up their game with AI. They’re using it for fraud detection, managing risks, and even trading. Chatbots and virtual assistants are there to provide top-notch customer service, while AI analytics keep a close watch on market trends.
AI for Tech Startups: Innovative startups often require AI expertise to develop and refine their products and services. For agencies exploring how to start an AI marketing agency, supporting startups in harnessing AI is a lucrative niche to consider.
AI in Travel and Hospitality Industry: The travel industry can use AI for personalized booking recommendations, chatbots for customer inquiries, and dynamic pricing optimization. AI even takes care of all those bookings and learns what you love.
Manufacturing: Manufacturers can optimize supply chain management, predictive maintenance, and quality control processes using AI. Marketing AI can also help manufacturers target B2B clients more efficiently.
AI in Media and Entertainment: Content recommendation engines powered by AI enhance user engagement on streaming platforms. AI-driven content creation tools also help media companies generate engaging content.
What Are the Latest Trends in AI Marketing?
While AI is a trend in itself, the concept of AI marketing has become equally significant. In this context, many new trends and AI news emerged throughout the year.
Below, we have listed the most current trends in the field of AI marketing for you:
Conversational Marketing: Conversational AI, including chatbots and voice assistance, is gaining prominence. Brands are using AI-powered chatbots for real-time customer interactions, while voice search optimization is becoming critical as voice-activated devices become more prevalent.
AI Marketing Automation: AI marketing automation is a rising trend that’s reshaping how businesses approach marketing. It leverages the power of artificial intelligence to automate and optimize various marketing tasks. What’s truly exciting about this is how it enables businesses to provide highly personalized experiences at scale, often with the assistance of AI automation agencies. They specialize in helping businesses implement and manage such advanced marketing solutions, providing valuable guidance and expertise. So, with the help of AI automation agencies, you can acquire tailored content and offers, nurture leads more effectively, and respond to customer behaviors in real-time.
AI-Generated Content: Content generation tools are becoming more sophisticated, with AI systems capable of producing not only written content but also visual and audio content. This trend is streamlining content production and enhancing creativity.
Hyper-Personalization: AI is taking personalization to the next level! It’s no longer about addressing customers by their first name; AI can create highly individualized experiences based on a user’s past interactions, behaviors, and preferences.
Predictive Customer Behavior Analysis: AI is being used to predict customer behavior with remarkable accuracy. This helps marketers anticipate customer needs and tailor their offerings accordingly.
AI in Advertising: Programmatic advertising, powered by AI algorithms, is revolutionizing the advertising landscape. It optimizes ad placement and targeting, ensuring ads are shown to the right audience at the right time. AI has a significant impact on ad creativity as well. Thus, you can use data insights to tailor AI-generated ads, making them more personalized, relevant, and engaging for your audience. These AI-driven advertising strategies are changing the game. Now, ads are not only more effective but also more appealing to consumers. With AI as a tool, your agency can craft AI-generated ads that truly resonate with your potential clients, resulting in better conversion rates.
AI-Powered Analytics: Advanced AI analytics tools are helping businesses gain deeper insights from their data. These tools go beyond basic metrics, offering predictive and prescriptive analytics to guide decision-making.
AI for Influencer Marketing: AI is transforming influencer marketing in exciting ways. It can swiftly identify potential influencers, saving you the hassle of endless searches. AI also analyzes influencer content to ensure it resonates with your brand’s values. It can even predict how your influencer campaign is likely to perform, helping you set realistic goals.

What Are the Different Types of AI Marketing Tools?
AI marketing is a rich ecosystem of tools and technologies awaiting your exploration. Understanding these resources is key to harnessing the full potential of AI in your agency’s operations. Below you’ll find a list of different types of AI marketing tools, which are not limited to just a few, that you can benefit from:
1. Customer Relationship Management (CRM) Systems
AI-powered CRM systems are like the friendly genius in your customer management squad. They predict what your customers will do, so you can tailor your approach for better results. They save you time by handling routine tasks and even score your leads to help your sales team shine. With real-time suggestions and 24/7 support, they make customer interactions feel like a breeze. Plus, they keep your data safe and adapt as your business grows. It’s like having a sidekick with superpowers for customer relationships – friendly, smart, and always ready to help.
2. Chatbots and Virtual Assistants
AI-driven chatbots and virtual assistants offer 24/7 support, answering queries, guiding users, and even facilitating transactions. They’re basically like your tireless customer support champions. With these AI tools, you’ll not only impress your customers but also cut down on response times, making it a win-win for your business.
3. Marketing Automation Platforms
Marketing automation tools with AI capabilities streamline tasks like email marketing, social media posting, and lead nurturing. They can schedule and personalize marketing campaigns, track customer interactions, and even score leads to prioritize your sales efforts. This not only saves you time but also ensures that your marketing is highly targeted, boosting your conversion rates.
4. Predictive Analytics Software
Predictive analytics tools use AI to forecast future trends, customer behavior, and campaign outcomes. These insights inform your AI marketing strategies, allowing you to make data-backed decisions.
5. Natural Language Processing (NLP) Tools
NLP tools understand and interpret human language, making it easier to gather insights from customer feedback, and social media conversations, and even analyze sentiment. With NLP, you can tailor your marketing messages to resonate with your audience, making your campaigns more effective. A paraphrasing tool loaded with different writing modes is a good example of this. It’s like having a language expert who ensures your communication is not just clear but truly engaging, connecting with your customers on a deeper level. NLP is the key to unlocking the true potential of your marketing strategies in the age of AI.
6. Content Generation Platforms
AI-powered content tools can create written content, such as articles, blog posts, and product descriptions, based on data inputs and templates. This automates content creation while maintaining quality and consistency.
How Can AI Marketing Tools Be Used to Improve Marketing Results?
As we mentioned above, AI marketing tools work their magic by diving deep into data, automating tasks, and enhancing customer interactions. With these tools, you can:
- Understand your customers better
- Save time
- Prioritize leads
- Personalize customer interactions
- Predict the future
- Enhance customer support
- And scale your data.
Conclusion
The path to success in AI marketing blends technical expertise, strategic vision, and a deep understanding of your clients’ needs. It’s a journey filled with challenges and opportunities. Starting and running a successful AI agency demands a strategic approach, dedication, and a client-centric mindset. As we’ve explored, AI marketing offers immense potential for businesses to unlock growth, enhance customer experiences, and drive measurable results. The journey might be challenging, though it is immensely rewarding. By consistently adhering to these principles, you can not only achieve success but also become a trusted partner for businesses seeking to leverage AI for their marketing endeavors.
The future of AI marketing is exciting, and your agency can be at the forefront of this dynamic and transformative field.