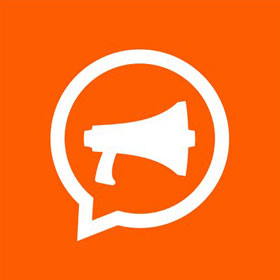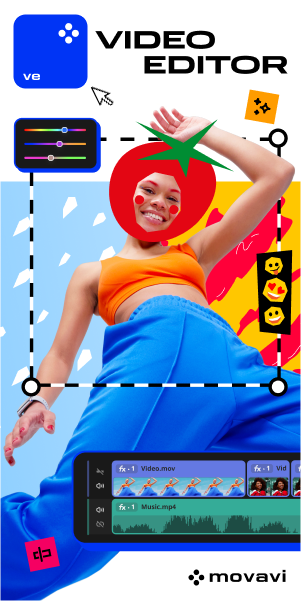What Is an AI Agency: AI Agency Business Model Explained
Every click, swipe, and scroll affects company outcomes, including AI in marketing strategy, which is more than innovation.
AI agencies have been functioning as compasses in this new artificial intelligence-focused world for digital marketers navigating this disruptive tsunami. And even academic publications have been emphasizing that understanding and utilizing AI agencies’ potential is critical to remaining competitive as the digital world constantly evolves.
That’s why we are here to investigate AI agencies’ business strategies to learn how they are changing the principles of modern marketing and how using AI in digital marketing can improve digital data over time.
Before taking a closer look at every and each aspect of AI agencies, here’s a brief summary of what you must know about them:
- AI agencies are more cost-efficient, as 54% of companies using AI for automation have reported savings and increased efficiency.
- AI marketing agencies offer consulting, projects, SaaS, and hybrid services.
- Services span marketing, market analysis, automation, and planning.
- Starting an AI agency demands a deep understanding of AI technologies, a clear business model that includes consulting, project-specific work, SaaS, or hybrid approaches, and many more.
Click & Navigate
- What Is an AI Agency?
- AI Agency Business Model
- Benefits of Using an AI Agency
- What Are AI Agency Services?
- How Do AI Agencies Help Businesses?
- FAQs about AI Agencies and AI Agency Models
- Conclusion
What Is an AI Agency?
An AI agency is a new breed of digital agency that harnesses artificial intelligence to boost digital marketing efforts.
Using tools like machine learning, data analytics, and predictive algorithms, AI agencies craft highly personalized marketing experiences. They handle everything from targeted ads and customer engagement to market analysis and automation, aspects we’ll explore further in the “What Are AI Agency Services?” section.
These AI agencies take on various roles. Some offer all-in-one AI marketing solutions, while others narrow their focus to areas like automated content creation, customer support, or even market trend analysis. For example, an AI marketing agency might specialize in using data to optimize ad placements, develop personalized campaigns, or provide real-time insights that adapt to customer behavior.
AI Agency Business Model
The AI agency business model is designed to ensure that every enterprise, regardless of its AI proficiency or specific requirements, finds a suitable solution. Let’s dive deeper into the various fee structures these agencies typically offer:
Consulting Fees
Are you eager to grasp the full potential of AI but feeling overwhelmed by its vastness and complexity? AI agencies are here to guide you.
They shed light on the AI environment, from its core concepts to sophisticated deployment techniques, through extensive consulting sessions. This consulting not only provides you with a strong understanding but also assists you in developing a strategic plan for AI integration.
Project Fees
Every business is unique, and sometimes off-the-shelf solutions don’t cut it. Recognizing this, AI firms provide customized solutions to address your specific needs. You can commission solutions made just for you, whether it’s a custom-built AI tool or specialized initiatives like AI-powered market research. These project prices are often aligned with the task’s complexity and scale, ensuring you only pay for what you require.
SaaS Fees
Instead of investing in building in-house solutions with large budgets, Software as a Service (SaaS) models can be an option. These subscriptions provide you with access to top-tier AI technologies that are constantly updated to keep you ahead of the competition.
This not only saves you the trouble of continuous upgrades but also assures that you are constantly working with the greatest AI tools available.
Hybrid Models
AI agencies recognize that agility is essential for success in digital marketing; that’s why they provide hybrid approaches. These models combine the qualities of consulting, project-specific work, and SaaS products to offer you a complete package.
This model allows you to have a comprehensive AI integration experience that is personalized to your individual objectives, goals, and financial limitations.
Benefits of Using an AI Agency
Choosing to work with an AI agency provides numerous benefits that go beyond simple technology integration. Businesses may expedite their AI journey and position themselves to gain the most value from it by enlisting the help of these experts.
Let’s take a look at the numerous advantages of working with an AI agency:
Expertise
Businesses without a seasoned counselor may make costly mistakes and miss out on significant chances. This is where AI agencies shine. At AI agencies, professionals with experience in researching and using artificial intelligence in various industries work on your project.
When you collaborate with an AI agency, you receive access to the information these professionals have. And they can also explain complex topics, tailor algorithms to your specific business requirements, and provide insights based on the most recent research and best practices.
AI agencies’ experience guarantees that you don’t just implement AI; you do so smartly, maximizing the value of their investment.
Resources
AI implementation encompasses the need for robust computational hardware, specialized software tools, and sometimes extensive, industry-specific datasets for training machine learning models.
Creating these resources from scratch can be both costly and time-consuming. These investments have already been made by AI implementation agencies. They have the best toolkit designed for a wide range of business applications. Businesses that work with an AI agency can skip the resource acquisition phase and jump right into deployment and application. This means a faster return on investment.
Scalability
What works for a business at one stage might need adjustments as the business scales, diversifies, or market dynamics shift. AI agencies are well-prepared for this adaptability. Their solutions are designed to scale and flex.
As businesses grow, they might need to process larger datasets, cater to a broader audience, or explore new markets. AI agencies ensure that the AI systems supporting these operations grow in tandem, continuously evolving to confront emerging challenges head-on.
Cost Savings
While the initial investment in AI integration might appear substantial, the true value emerges when viewed from a long-term perspective. Manual processes are susceptible to errors, which can be costly in the business world.
Also, tasks that take hours to complete manually can be executed in seconds with AI. By reducing errors and increasing efficiency, AI agencies help businesses achieve significant cost savings. Over time, these savings, combined with the revenue boost that AI-driven insights and efficiency can deliver, ensure that the investment in AI not only pays for itself but becomes a pivotal factor in financial growth.
What Are AI Agency Services?
AI agencies focus on delivering transformative experiences by integrating AI automation into the core of marketing strategies.
Let’s look at the primary AI agency services, which are multi-faceted and address various aspects of digital marketing through the lens of AI.
1. Personalized Marketing Campaigns
By leveraging AI automation, these AI agencies analyze vast amounts of data to understand customer preferences, behaviors, and trends. As a result of their fully data-driven approach, they can create tailor-made marketing strategies that resonate with target audiences, making each campaign more effective and impactful.
2. AI-Driven Market Analysis
An AI marketing agency provides in-depth market analysis, using AI tools to sift and interpret large data sets. This level of analysis made by AI agencies helps businesses make informed decisions, foresee market trends and consumer behaviors, and stay ahead of the curve as one of the prominent marketing agencies, Ogilvy states:
With the advancements in technology and access to data, advertisers today have an unprecedented opportunity to understand their audiences better than ever before. This information, when used effectively, leads to more personalized and targeted advertising that appeals to consumers on an individual level. The use of AI can help marketers analyze vast amounts of data to understand consumer behavior and preferences. This, in turn, can help them create more effective ads that resonate with their target audience.
An example of AI-driven marketing success is the AI Marketing Lab of NoGood; they excel in integrating AI to refine marketing strategies, utilizing advanced automation and analytics for more personalized, effective campaigns.
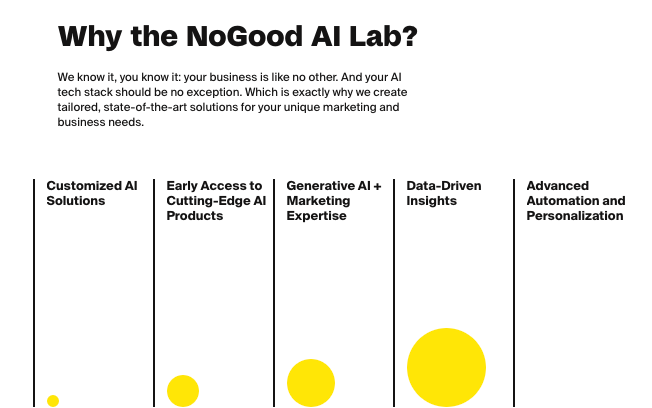
This strategic application of AI enhances decision-making with insightful, data-driven approaches, showcasing the tangible benefits of AI in modern digital marketing.
3. Efficiency Through Automation
One of the hallmarks of an effective AI marketing agency is its ability to streamline and automate marketing processes. From automated customer interactions to content management, AI automation transforms time-consuming tasks into more efficient, AI-driven operations.
Here’s how to start an AI automation agency:
4. Content Creation and Management
AI marketing agencies use AI tools for content creation and management, ensuring that the content is not only relevant but also reaches the right audience at the right time.
An illustrative example is the work done in campaigns like that of Brave Bison for WWF, where AI was employed to analyze audience data and preferences.

This data-driven approach enabled the creation of highly targeted content, and AI algorithms were used to manage its distribution, optimizing for maximum engagement and impact. Such applications of AI in marketing demonstrate how technology can elevate content strategy and execution.
Similarly, Groove Jones showcased the creative potential of AI in their campaign for Keebler’s ‘Open for Magic’ initiative. They developed the sELFie Studio, an AI-powered tool that transformed users into Keebler elves.
By leveraging AI and machine learning, the studio created unique, elf-like portraits from user-uploaded photos, set in Keebler’s iconic treehouse.
Here’s how you can create images using AI, such as with Midjourney:
5. Predictive Analytics for Future Planning
AI marketing agencies are not just about addressing current needs; they are also about future-proofing marketing strategies. By using predictive analytics, these agencies help businesses anticipate future market trends and customer behaviors, allowing them to stay one step ahead in their marketing efforts.
How Do AI Agencies Help Businesses?
AI agencies are like trusted guides in this age of change, helping bridge the gap between traditional marketing and cutting-edge AI-powered campaigns. They bring AI-generated ads, creative content, and smart data analysis to the table, among other things.
Imagine ads that practically create themselves, content that’s both creative and engaging, and data analysis so smart it seems to predict the future. These agencies make it all happen, making the complex world of AI accessible and effective for businesses. They’re your go-to partners for navigating the exciting world of AI in marketing.
Improve Operational Efficiency
When you are seeking ways to streamline operations and enhance efficiency, AI marketing agencies are your solution. They achieve this by seamlessly integrating AI into essential digital systems like CRM and ERP, simplifying processes, and granting you a comprehensive view of your business operations. So, you can fine-tune your strategies by utilizing real-time data and analytics, resulting in increased efficiency and adaptability.
Interact with Customers and Employees
Instant, effective, and personalized interactions are essential, and AI has a very critical role in enhancing communication with both your customers and employees, as highlighted in the Journal of Innovation and Entrepreneurship.
Innovative tools like advanced chatbots and real-time analysis have transformed how businesses communicate. And, by implementing these tools, you can provide enriched experiences, gain valuable insights, and adjust your strategies and offerings to meet evolving demands effortlessly.
Gain a Competitive Advantage
How can you secure a distinct advantage in the ever-evolving sphere of digital marketing?
AI offers more than just automation; it equips your business with potent tools like predictive analytics and real-time market monitoring. When you benefit from these tools, you can deliver tailored content, proactively respond to market shifts, and maintain a real competitive edge over others.
Make Better Decisions
Many digital marketers struggle with data overload from time to time and aim to make more informed decisions.
The vast volume of data generated in the digital world can indeed be overwhelming. But fear not, as AI agencies, armed with robust algorithms, can transform this data into actionable insights. They identify trends, anticipate outcomes, and present clear analytics, empowering you to make strategic and well-timed decisions.
Develop New Products and Services
AI is your catalyst when a digital marketer yearns to stimulate innovation in your products and services. It continuously evaluates market trends and consumer behaviors, providing your business with insights that may elude traditional research methods.
By identifying market gaps or evolving consumer preferences, AI guides you toward the development of products and services that perfectly align with current market needs and potential opportunities.
FAQs about AI Agencies and AI Agency Models
It’s not surprising that the whats and hows of AI agency business models are becoming increasingly asked, which reflects the rapidly growing influence of artificial intelligence in the digital world.
This increasing curiosity really highlights just how important AI agencies have become in today’s business landscape. Let’s answer some of the top FAQs in this niche:
1. What is an AI marketing agency?
An AI marketing agency is a specialized firm that leverages AI to transform traditional marketing strategies. They use AI tools for tasks like data analysis, personalized ads, and customer engagement. By incorporating AI into various levels of marketing, including predictive analytics and customer behavior analysis, AI marketing agencies offer a dynamic, responsive, and efficient approach.
AI marketing agencies optimize digital advertising campaigns in real-time, allowing businesses to achieve higher efficiency and ROI on their marketing spending. By analyzing vast datasets, an AI marketing agency can pinpoint the most effective strategies and ad placements, tailoring their approach to meet the unique needs of each client.
With a focus on customer journey mapping, an AI marketing agency provides insights into each step of the customer’s interaction with a brand. This level of detail helps craft highly personalized marketing messages, improve conversion rates, and enhance the overall customer experience.
2. What is an AI automation agency?
AI automation agencies are at the forefront of revolutionizing business processes through the application of AI-driven automation technologies. These agencies use artificial intelligence to turn repetitive tasks into efficient processes.
This includes everything from implementing sophisticated customer service chatbots to deploying intelligent data processing systems. By offering such services, AI automation agencies play a critical role in helping businesses minimize overwhelming tasks, reduce error rates, and boost creativity as well as productivity.
An AI automation agency’s essence lies in empowering companies to leverage the capabilities of AI, ensuring operational excellence, and fostering a culture of innovation.
3. How do I create an AI agency?
To create an AI agency, start by developing a deep understanding of the AI landscape and identifying a niche market. Then, form a team with expertise in AI and business strategy and focus on developing a clear AI agency business model, outlining your services, target clients, and operational approach.
Success in establishing an AI agency lies in blending technical AI expertise with strategic business execution. Additionally, make sure to choose an agency name that fully reflects your business acumen, AI expertise, and the essence of your brand.
4. How profitable is an AI agency?
The profitability of an AI agency, particularly within a well-defined AI agency business model, is promising due to the growing demand for AI solutions across various industries.
Profitability hinges on your agency’s ability to deliver innovative and tailored AI services that perfectly meet specific client needs. If your AI agency excels in areas like data analytics and marketing automation, you’ll probably see higher returns.
Key factors affecting profitability include operational efficiency, market positioning, and the scalability of services. With expertise and a solid business model, an AI agency can be a highly profitable venture.
5. How do I start an AI agency?
Starting an AI marketing agency means using AI to give businesses an edge in connecting with their audience. It’s about transforming raw data into strategies that actually make a difference. You’ll need a team that understands both the tech and the market. Keep your focus simple and your business model flexible—whether it’s consulting, custom projects, or a SaaS platform. Staying up-to-date with AI trends is crucial, but the real value is in how you turn that knowledge into effective, real-world marketing solutions that help your clients stand out.
Conclusion
Benefiting from AI’s potential is a must for any forward-thinking business, especially in the realm of digital marketing.
AI agencies, with their specialized services and business models tailored to varying needs, offer the perfect solution. Looking ahead, the role of AI in digital marketing is only becoming more evident.
So, whether you’re thinking about integrating AI into your current operations or considering starting an AI agency, here’s the bottom line: AI has transformative potential, and embracing it could be the key to setting your business apart in this digital age.