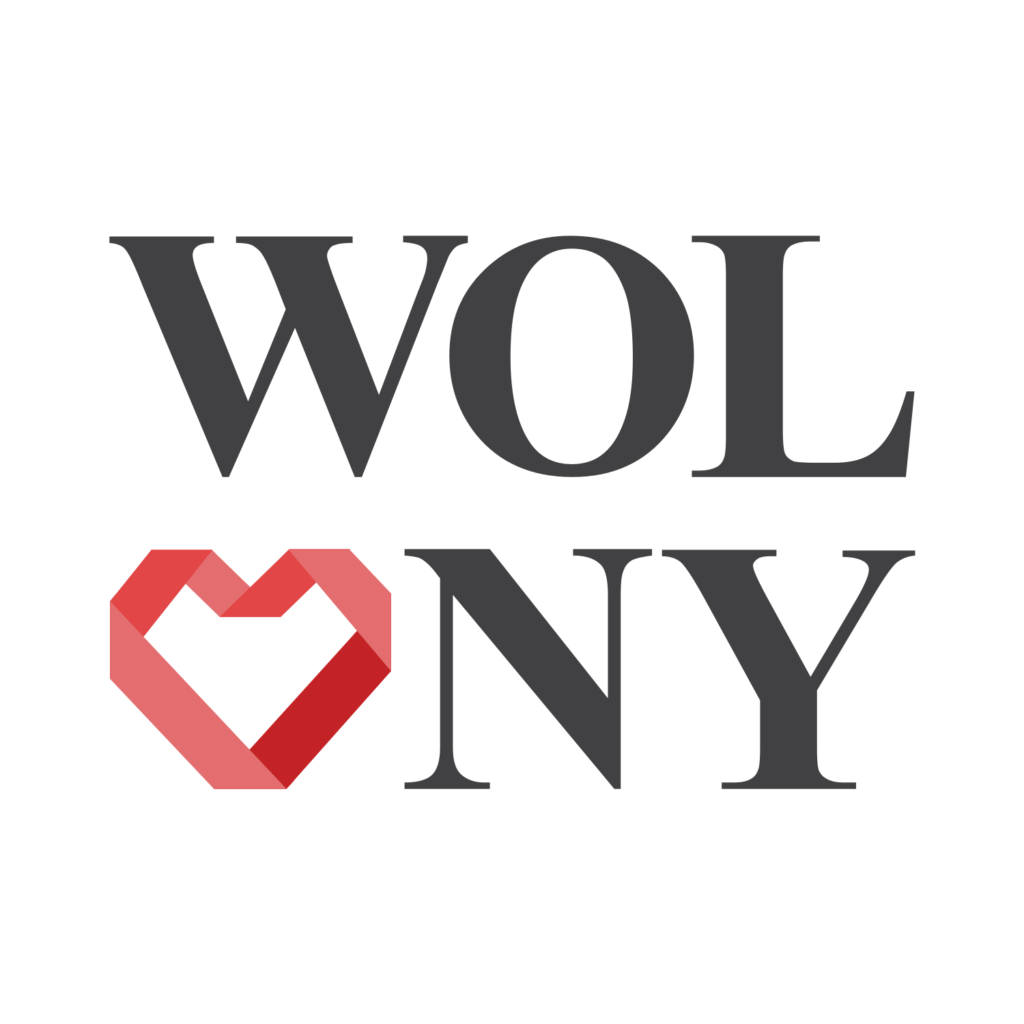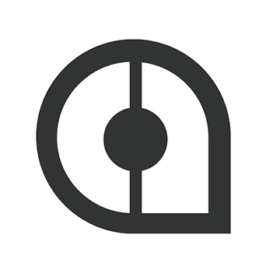Free Listings
of Email Marketing Firms in USA
-
The Creative Department
The Creative Department is a full-service strategic design firm, specializing in brand stewardship and marketing communications.
HQ:
Kansas City -
Gragg Advertising
We exceed expectations of what marketing can be. We execute digitally, think critically, aggregate masterfully, and measure tenaciously. We do it passionately.
HQ:
Kansas City -
Wolony
We make stuff done. We use all effective platforms to enable the best possible outcome for your business. Achieving the full potential is easy when cooperated.
HQ:
New Jersey -
Darkstar Digital
We're a self-performing digital design and development agency based in Nashville, TN. We are dedicated to providing top quality mobile apps and custom software.
HQ:
Nashville -
BubbleUp
A full-service digital company with expertise in technology, and marketing. We’ve helped world-class brands, companies, and artists succeed in the digital space.
HQ:
Nashville