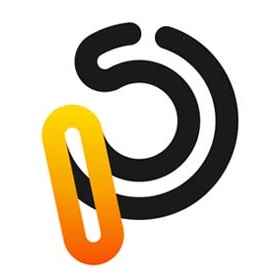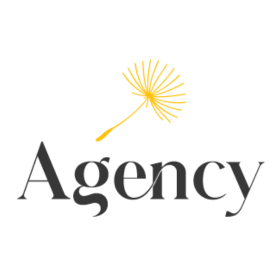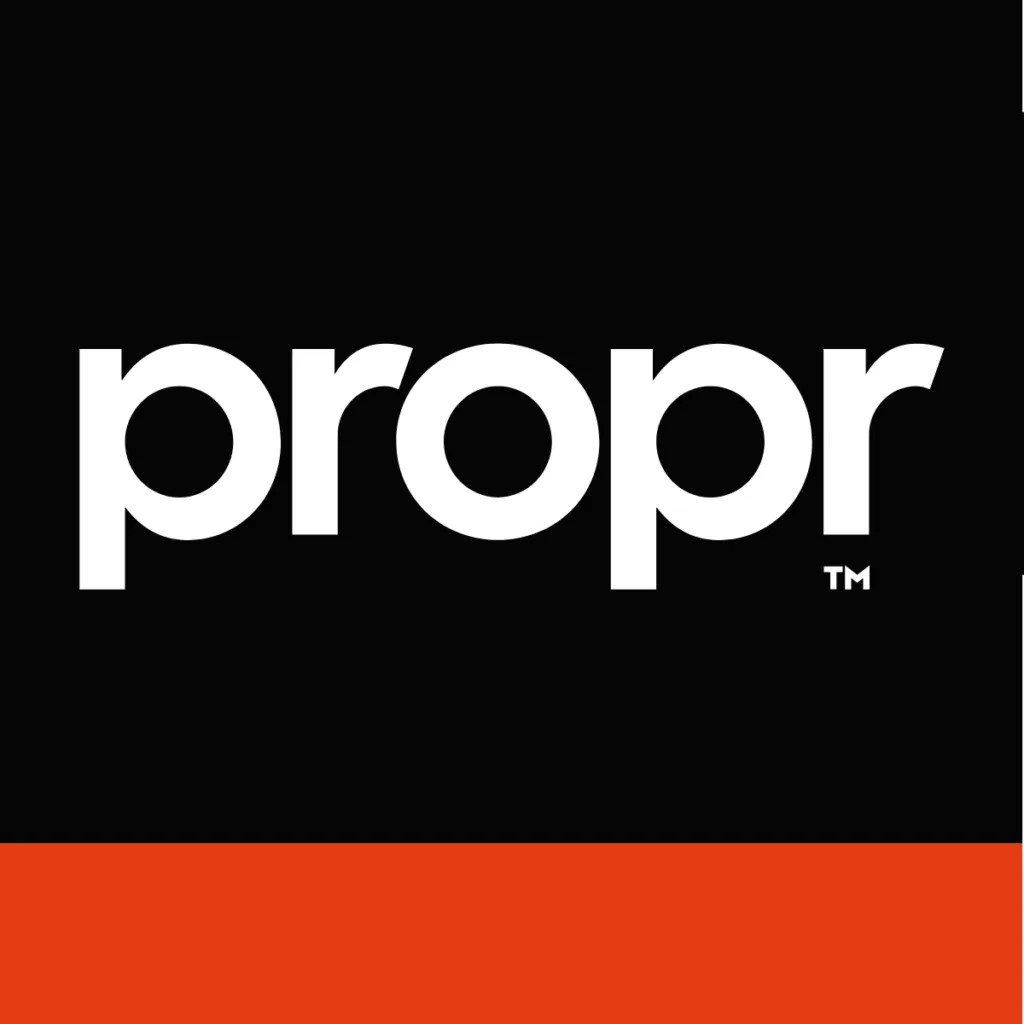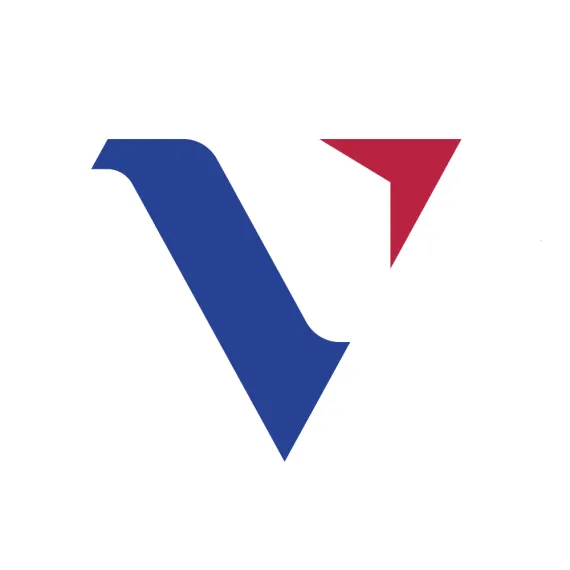Free Listings
of eCommerce Firms in USA
-
Kellton
A Digital technology consulting and IT services company that delivers innovative IoT & Digital solutions and exceptional business value
HQ:
USA+1 city
Dallas -
Elsner Technologies
Let's work together to elevate your online presence and drive business growth. Contact us today to discuss your project and learn how we can help you achieve your goals.
HQ:
San Francisco -
PopArt Studio
PopArt Studio: Award-winning digital agency driving revenue with web design, development, graphic design & marketing expertise.
HQ:
Chicago -
Wagento Creative
Wagento creates scalable eCommerce sites with 10+ years in Adobe Commerce, Magento, and more. We offer design, development, and marketing services.
HQ:
Washington DC -
Propr
Unstucking Your Growth. Strategic Advisory & Creative Services for Small Businesses & Non-Profits.
HQ:
Washington DC -
ManekTech
ManekTech offers Web & Mobility Solutions. Our Promise: Technical & Skilled Know-how, Production reliability, Quality, Accuracy, Commitment & Tech support.
HQ:
Austin -
Protonshub Technologies
A CMMI Level 5 custom software development company working towards creating exceptional innovative solutions for businesses of all types.
HQ:
San Francisco -
UXReactor
User-Centric Product Insights & Design for Enterprise Software. Business x Technology x Design.
HQ:
San Francisco