X Agency is an integrated digital marketing agency. We are growth engineers who craft custom digital marketing roadmaps to increase profitability exponentially. We are channel agnostic and recommend programs based on each of our client’s individual overall company vision. XA offers digital strategies tailored to your needs and goals and services such as SEO, paid social, remarketing, email marketing, and more. Unlike other digital marketing agencies which rely solely on algorithms, XA utilizes exceptional hands-on expertise, technological experience, and deep understanding of client industries and customers to execute strategies which maximize incremental profitability, increase brand awareness, and capture market share.
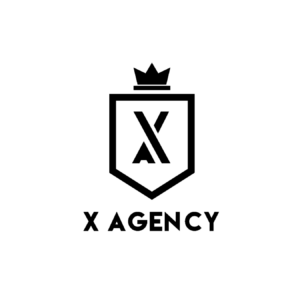
X Agency
Verified AgencyA team of experts! From e-commerce to paid social and more, we build the right team to respond to your specific needs and solve your most complex business problems.
11-50 Employees
About
- HQ
- OFFICES
-
HEADQUARTERS
- ADDRESS: 200 Broadway STE 207 Lynnfield, MA 01940
- PHONE: +16176698880
- E-MAIL: [email protected]
Services

















