MMCGBL is a leading tech business specializing in crafting cutting-edge digital solutions that drive innovation and revolutionize industries. With a proficient team of over 800 tech enthusiasts catering to clients across the US, Europe, and ME regions, we have catalyzed digital transformations for more than 800 startups and Fortune 500 companies, including prominent names like Al Naboodah, Revme, Athletes Avenue, Tipster Prime and others successfully.
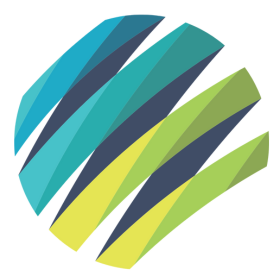
MMC Global
Verified AgencyMMC Global is a platform that offers all types of software development based on your specifications and needs.
About
- HQ
- OFFICES
-
HEADQUARTERS
- ADDRESS: 501 Congress Avenue, Austin, TX, 78701, USA
- PHONE: +15126105899
- E-MAIL: [email protected]

















