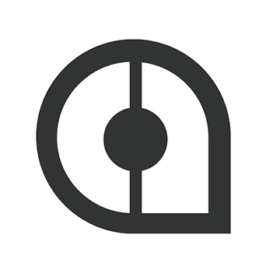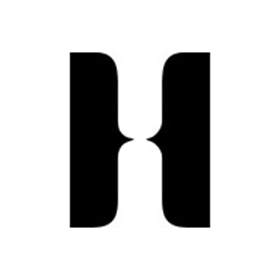Best Social Media Marketing Agencies in USA
- 27 Social Media Marketing
- 20 SEO
- 18 Web Design
- 18 Digital Strategy
- 17 Content Marketing
- 23 Healthcare
- 22 Food & Beverage
- 20 IT & Technology
- 19 Fashion & Retail
- 16 Education
Free Listings
of Social Media Marketing Firms in USA
-
Digitalux
At Digitalux we specialize in helping businesses understand how to market themselves online. We will redefine the way you gain customers.
HQ:
New Jersey -
Kraus Marketing
A great idea is only as good as its realization and implementation. At Kraus Marketing we combine great ideas with hard work and an experienced management process.
HQ:
New Jersey -
Robb Digital Marketing
A digital marketing firm specializing in online acquisition and engagement providing web design, SEO, SEM, social media marketing, and email marketing for everyone.
HQ:
New Jersey -
CMDS
We don't just come up with what’s cool; we craft the message your customers want to hear and one that you can deliver on.
HQ:
New Jersey -
SDA Media
SDA Media is a leading content and technology company focused on revolutionizing traditional marketing.
HQ:
Nashville -
Anthem Republic
Digital advertising and marketing agency located in Franklin, TN. A full-service approach including digital strategy, campaigns, analytics, and a 360-advertising model.
HQ:
Nashville -
Advent
Advent creates experiences that move people. We believe that brand loyalty is forged in shared experiences.
HQ:
Nashville -
Barker & Christol
A full-service Advertising & PR firm that executes strategic marketing solutions. We're brand problem solvers that make our clients look amazing to their customers.
HQ:
Nashville -
Speak Creative
We're a Tennessee-based digital agency, with a national reach. We've built our reputation by partnering with clients looking to break from the pack.
HQ:
Nashville -
Delevante Creative
A full-service creative shop, specializes in advertising and design with an emphasis on strategic development, creative concepting and brand resonance.
HQ:
Nashville -
Powell Creative
Powell Creative is a branding, design and digital firm. Every client offers us a new experience in brand development, and we are always excited to take on the adventure!
HQ:
Nashville -
Astute
Astute Communications is a Creative Digital Marketing Agency in Nashville, TN. We provide fully customized solutions to enhance your company’s online presence.
HQ:
Nashville -
Hill Productions & Media Group
Hill Productions & Media Group is a full-service marketing, creative services, and business consulting firm serving clients worldwide. It's all reality-based creative.
HQ:
Nashville -
Hero Digital
Born at the intersection of business, design, and technology, we create experiences of Truth & Beauty to have a positive impact on people and businesses.
HQ:
New Jersey