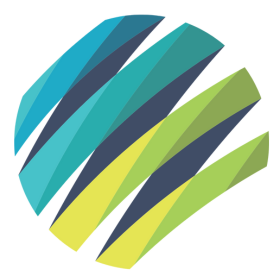Free Listings
of Web Design Firms in USA
-
Williams Media
Williams Media crafts stunning, user-friendly websites with custom visuals that capture your brand's essence, making a lasting impression.
HQ:
Charlotte -
Xhilarate
Xhilarate is an design agency that creates visual brand experiences that engage people, excite the senses and inspire our inner awesome.
HQ:
Philadelphia -
MMC Global
MMC Global is a platform that offers all types of software development based on your specifications and needs.
HQ:
Austin -
Hyperlinks Media
A digital marketing agency specializing in helping businesses grow their online presence and brand through digital marketing.
HQ:
Houston -
Krasan Consulting Services
A digital consulting firm focused on solving mission-critical challenges in partnership with our clients in the government & commercial sectors.
HQ:
Chicago -
Badie Designs
Through our projects, we aim to create long-term economic benefits for diverse communities.
HQ:
Atlanta -
YellowFin Digital
A recognized digital marketing agency and a pioneer SEO agency with a motto to help small and mid level businesses.
HQ:
Houston -
XO Agency
XO Agency builds and communicate powerful brands through websites, campaigns and identity.
HQ:
Portland -
Speck Design
Specializes in creating innovative products, blending user insights with cutting-edge design to deliver compelling and transformative experiences.
HQ:
San Francisco -
Prime Web Design
Start getting local leads within 45 days after launching your website or we work for free for the next 90 days.
HQ:
Austin -
TEAM LEWIS
A global marketing agency that drives impactful results through innovative strategies, creative campaigns, and data-driven insights to elevate your brand.
HQ:
San Diego -
Walker Media Agency
Partner With An Agency You Can Trust. Marketing, advertising, and IT Services for mid-market companies. We're at the intersection of tech and communication.
HQ:
Chicago -
Core and More Technologies
A digital marketing agency focused intently on the growth of our clients. Our mantra is accountability through transparent reporting. We are all about results.
HQ:
New Jersey